Raspberry Pi es una computadora completamente funcional que se encuentra en una placa de circuito impreso de menos de cuatro pulgadas de largo. Diseñada como una herramienta educativa, ha encontrado un amplio favor entre aficionados y profesionales por igual para una sorprendente variedad de usos.
A partir de Screens 5.3, WayVNC ahora es compatible a través de la autenticación RSA-AES. También puede utilizar este método de autenticación con versiones anteriores de Raspberry Pi donde esté instalado el servidor RealVNC.
En la configuración de conexión de su Raspberry Pi, simplemente seleccione Usuario (RSA-AES) como el Método de autenticación.
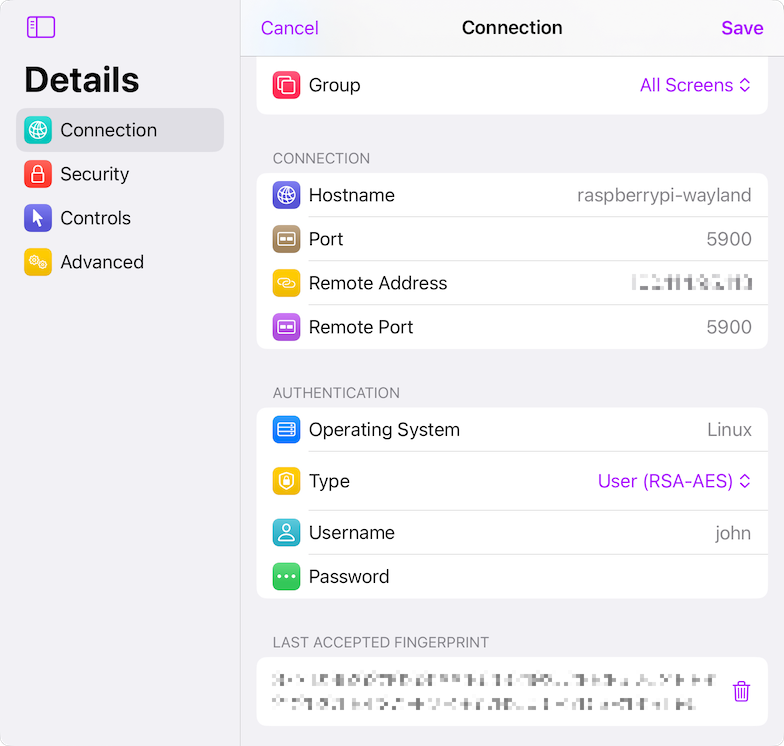
Ingrese su nombre de usuario y contraseña o déjelos en blanco si desea que se le solicite durante el proceso de conexión.
Uso de la autenticación RSA-AES con WayVNC
De manera predeterminada, RSA-AES ya debería estar habilitado en su Raspberry Pi. Si ese no es el caso, consulte la documentación de su versión de Raspberry Pi para obtener instrucciones.
Uso de la autenticación RSA-AES con RealVNC
Si está usando el servidor RealVNC en su Raspberry Pi, debe configurarlo para permitir la autenticación de usuarios:
- Inicie sesión en el escritorio de su Raspberry Pi. Si el escritorio no es una opción viable, inicie VNC Server desde la línea de comandos.
- Vaya a Menú → Preferencias → Configuración de Raspberry Pi → Interfaces y confirme que VNC esté habilitado.
- Abra la ventana Opciones de VNC Server.
- En Seguridad, confirme que Autenticación esté configurada en Contraseña UNIX y que Encriptación esté configurada en Preferir activado o Siempre activado.
- En Usuarios y permisos, confirma que el grupo de tu usuario o tu usuario tiene permiso para recibir conexiones entrantes.
- Haz doble clic en el ícono VNC de la barra de tareas para abrir el cuadro de diálogo del servidor VNC y anota la dirección IP.
Uso de una contraseña VNC con RealVNC
Si tu versión de Raspberry Pi utiliza RealVNC y deseas utilizar una contraseña VNC en su lugar, sigue estas instrucciones:
- Inicia el escritorio en tu Raspberry Pi. Si el escritorio no es una opción viable, inicia el servidor VNC desde la línea de comandos.
- Navega hasta Menú → Preferencias → Configuración de Raspberry Pi → Interfaces y confirma que VNC esté habilitado.
- Abre la ventana Opciones del servidor VNC.
- En Seguridad, confirma que Autenticación esté configurada en Contraseña VNC y que Encriptación esté configurada en Preferir activado.
- En Usuarios y permisos, confirma que el Usuario estándar tenga permiso para recibir conexiones entrantes y que se haya establecido una contraseña para la cuenta de usuario.
- Al establecer una contraseña, deberás habilitar "Permitir conexiones de usuarios de VNC Viewer heredados" si se muestra esa opción.
- Haz doble clic en el ícono de VNC en la barra de tareas para abrir el cuadro de diálogo del servidor VNC y anota la dirección IP.
Para obtener más información sobre el uso del software VNC integrado de Raspberry Pi, consulta la guía de RealVNC.
Configurar el servidor SSH de Raspberry Pi
Encontrarás más detalles aquí para aprender a habilitar conexiones seguras en tu Raspberry Pi.
Cómo hacer que su computadora sea accesible de forma remota
Si desea conectarse a su computadora de forma remota, le recomendamos usar Tailscale. Encontrará instrucciones detalladas en este artículo.
Cómo seleccionar una pantalla
Para seleccionar una pantalla en particular en su computadora, debe especificar un número de puerto diferente. Encontrará más detalles en este artículo.
Cómo configurar pantallas
A menos que elija usar Tailscale, deberá crear una nueva conexión personalizada para conectarse a su Raspberry Pi.
Si ha configurado Tailscale, su Raspberry Pi debería aparecer automáticamente y ser accesible desde la sección Tailscale en Pantallas 5.
