Para permitir que Screens se conecte a su PC Linux, deberá configurarlo para acceso remoto. En esta guía, le mostraremos cómo habilitar el Escritorio remoto en Ubuntu 22.04. Si está usando una distribución Linux diferente, los pasos pueden variar; consulte la guía del usuario de su distribución para obtener instrucciones específicas.
Importante: Recomendamos usar Ubuntu 22.04, ya que las versiones más nuevas como Ubuntu 24.04 y 24.10 ya no incluyen un servidor VNC incluido, lo que puede afectar la compatibilidad.
Habilitar el Escritorio remoto
Dependiendo de su distribución Linux, los detalles de configuración pueden variar, pero la mayoría de los entornos de escritorio Linux modernos suelen proporcionar una función llamada Compartir escritorio o Escritorio remoto.
- Haga clic en los íconos que se encuentran en el extremo derecho de la barra de menú del sistema y haga clic en Configuración.
- En la ventana Configuración, seleccione Compartir y haga clic en el botón de cambio superior para habilitar el servicio.
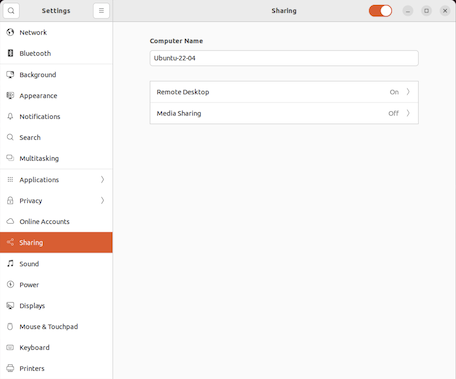
- Haga clic en Escritorio remoto.
- Habilite Escritorio remoto (haga clic en el botón de cambio).
- Seleccione Habilitar protocolo VNC heredado.
- Haga clic en los 3 puntos y seleccione Las nuevas conexiones deben solicitar acceso o Requerir una contraseña.
- En el campo Contraseña, escriba una contraseña o use la que se generó automáticamente. Si seleccionó Requerir una contraseña, deberá usar esta contraseña cuando se conecte desde Screens.
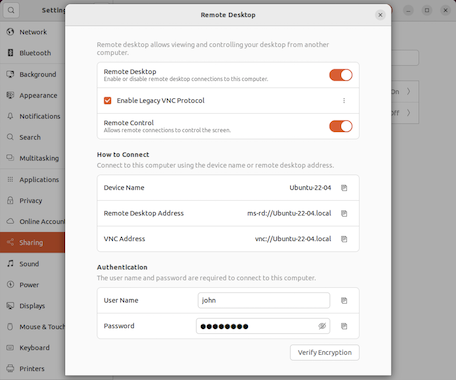
- En nuestro ejemplo, el nombre de host que se debe usar al crear una conexión a su computadora en Screens sería Ubuntu-22-04.local (sin el prefijo vnc://).
Opcional: Instalación de un servidor SSH
Instalación de OpenSSH
Para instalar OpenSSH, abra una terminal y ejecute los siguientes comandos con permisos de superusuario.
Para distribuciones que utilizan el sistema de administración de paquetes apt, como Ubuntu, Debian o Linux Mint
$ sudo apt-get install openssh-server openssh-client Para distribuciones que utilizan el sistema de administración de paquetes rpm, como Red Hat Enterprise, CentOS o Fedora
$ yum -y install openssh-server openssh-client Prueba de la conexión
Antes de continuar, utilice el siguiente comando de terminal para confirmar que su servidor OpenSSH está funcionando correctamente.
$ nc -v -z 127.0.0.1 22 Cómo hacer que su computadora sea accesible de forma remota
Si desea conectarse a su computadora de forma remota, le recomendamos utilizar Tailscale. Encontrará instrucciones detalladas en este artículo.
Seleccionar una pantalla
Para seleccionar una pantalla en particular en su computadora, debe especificar un número de puerto diferente. Encontrará más detalles en este artículo.
Configurar Screens
Una vez que haya terminado, puede crear una nueva conexión personalizada para conectarse a su PC Linux.
