Screens Connect offers the easiest way to make a computer available for external connections beyond its local network; however, when Screens Connect isn't feasible under specific circumstances, connecting to a computer from anywhere on the Internet is still possible.
In such scenarios, we recommend using Tailscale, a versatile solution that is free for personal use and can be installed on various major platforms. If you prefer not to use Tailscale, you can opt for a solution like No-IP or a similar service. Detailed instructions for using No-IP with Screens are available in this article.
Note: Before proceeding, ensure that Remote Management is enabled on your Mac or that a VNC server is installed on your PC, with detailed instructions available in our Getting Started section.
Refer to the "Configuring … for Remote Access" article in that section corresponding to your computer.
Step 1: Install Tailscale
If you don't have one already, create a Tailscale account. Please note that Tailscale requires macOS 11 or later.
Mac
Follow instructions from Tailscale.
Once Tailscale is installed and enabled, locate the IP address for your computer in the Tailscale system menu:
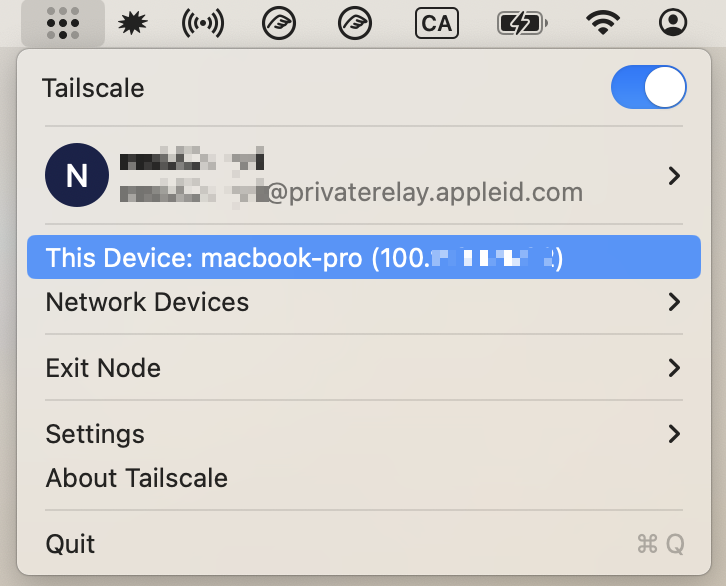
Windows
Follow instructions from Tailscale.
Once Tailscale is installed and enabled, find the IP address for your computer in the Tailscale system tray:
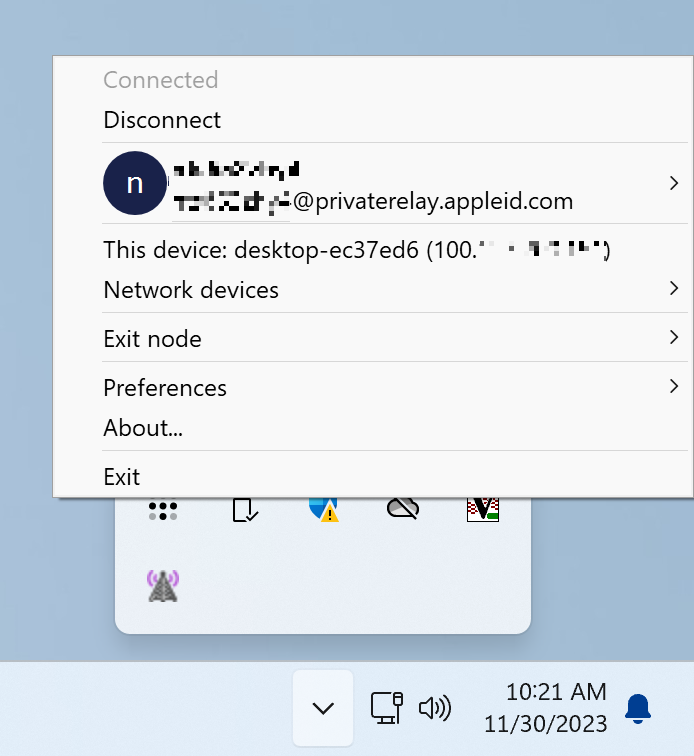
Linux and Raspberry Pi
Follow instructions from Tailscale.
Once Tailscale is installed and enabled, obtain the IP address for your computer using this Terminal command:
tailscale ip -4
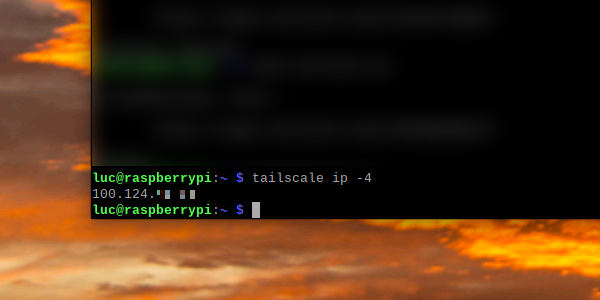
Step 2: Create a new custom connection
Now that your computer is prepared, you can proceed to create a new custom connection in Screens.
Ensure Tailscale is installed and enabled on the Mac and iOS device where Screens is installed and will be used for the connection.
