In order for Screens to be able to connect back to your PC, it needs to be configured for remote access.
There are 2 ways to configure your PC:
1. Configuring your PC via Screens Connect (recommended)
2. Configuring your PC manually
Configuring your Windows PC via Screens Connect
To make the configuration easier, we recommend that you download and install Screens Connect, our free utility that makes your Windows PC reachable from anywhere.
Screens Connect will also install a VNC server (TightVNC), which is required in order for Screens to be able to connect. It also takes care of configuring the Windows firewall.
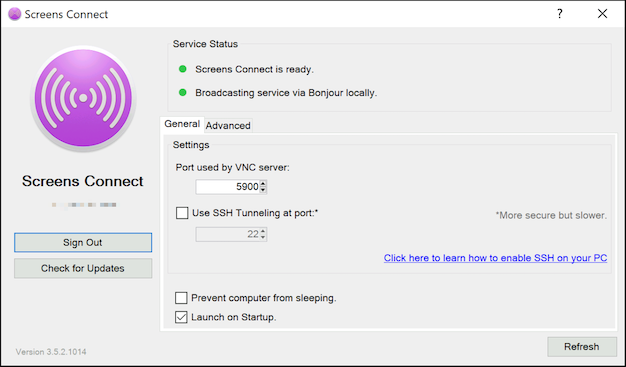
Once installed and running, Screens Connect is accessible via the task menu bar.
You can download Screens Connect for Windows here.
Simply launch the app and follow the instructions!
If needed, you'll find detailed installation and configuration instructions in this article.
Note1: Screens Connect 4 requires Windows 7 SP1 and .NET Framework 4.7.2 or later.
Note2: Avast Antivirus is known to interfere with Screens Connect. If you use the product, it's necessary to configure an exception for Screens Connect.
You can now establish a connection to your Windows PC.
Configuring your Windows PC manually
If you choose not to, or are unable to, use Screens Connect on your PC, or if you prefer using Tailscale or NordVPN to make your PC accessible from anywhere, you will still need to install a VNC server. We recommend TightVNC or UltraVNC, though any VNC server should work just as well.
Once a VNC server has been installed, you'll need to gather some information.
The IP address. Move your mouse cursor over the VNC server icon in the taskbar and wait for the popup to display the IP address.

The VNC port. Double-click the VNC server icon in the Windows task bar to open the server settings. By default, the port number should be 5900, but it's possible to have this set to another value. We recommend that port 5900 is used.
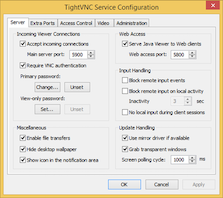
The password. We highly recommend that you create a password for accessing your PC via the VNC server. Not setting one could be a security risk. Click the Change... button under Primary password to create one. This is the password you'll be using when connecting via Screens.
The Firewall. If the Windows Firewall is running -- or any other software firewall, for that matter -- make sure that Screens Connect (if installed) and the VNC server are allowed to receive incoming connections.
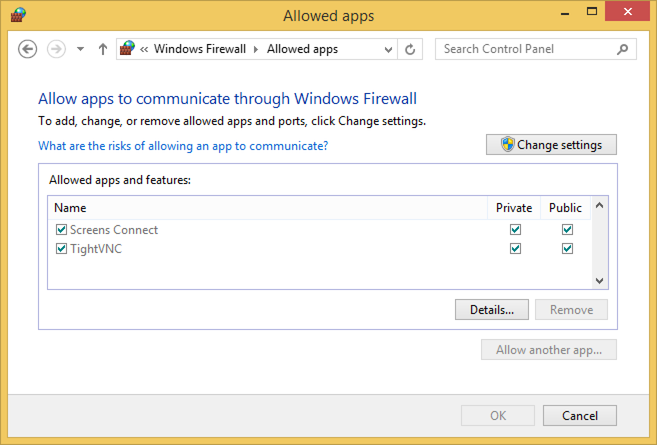
Optional: Installing a SSH Server for Secure Connections
Please consult this article in order to learn how to enable SSH on your Windows PC.
Making your PC accessible remotely
If you'd like to connect to your computer remotely, we recommend using Screens Connect or Tailscale. You'll find detailed instructions in this section.
Next Step
You can now establish a connection to your Windows PC.
