To ensure Screens can connect to your Mac, follow these easy steps to set it up for remote access:
1. Enable Remote Management
On the Mac you'll be connecting to, click here to open the Sharing settings, or manually open the System Settings app and go to General > Sharing.
Turn on Remote Management.
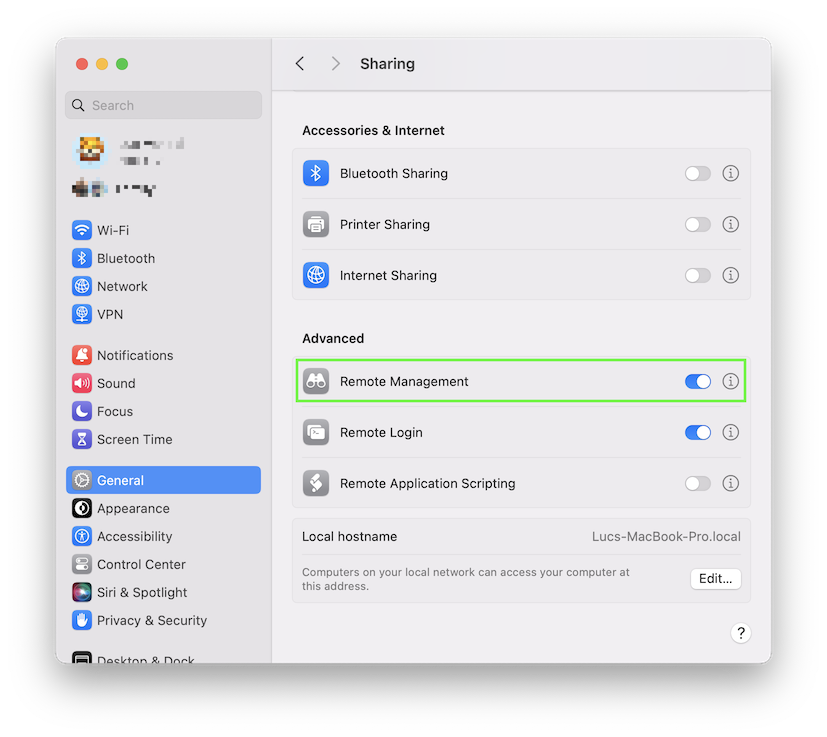
Click the ⓘ button. Make sure Allow access for is set to All users. If you prefer to allow access for specific users, make sure your user is listed under Only these users.
Note: FIf you’re using macOS 14.5, it’s best to select All Users due to a known issue. You can learn more here.
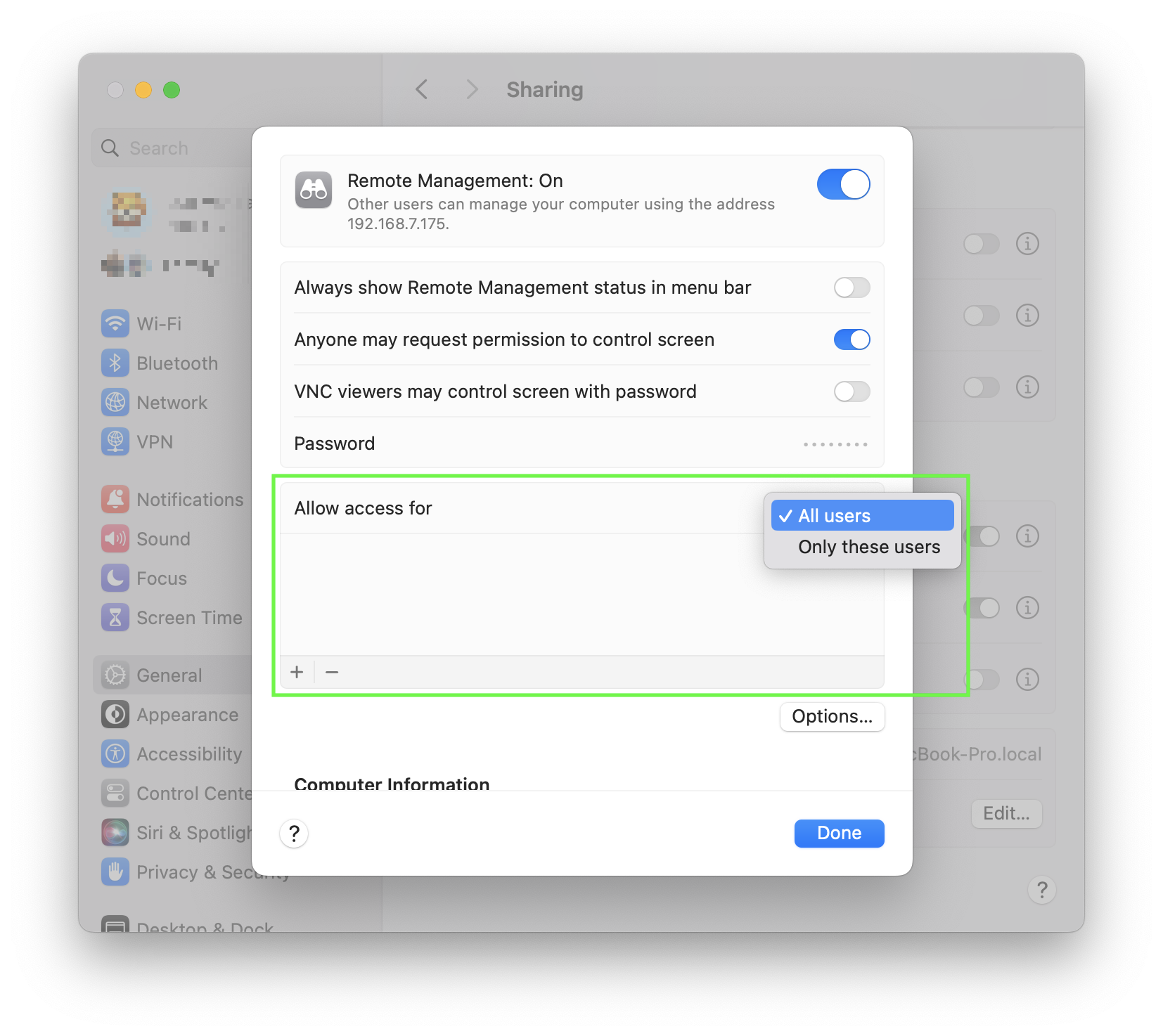
Click Options....
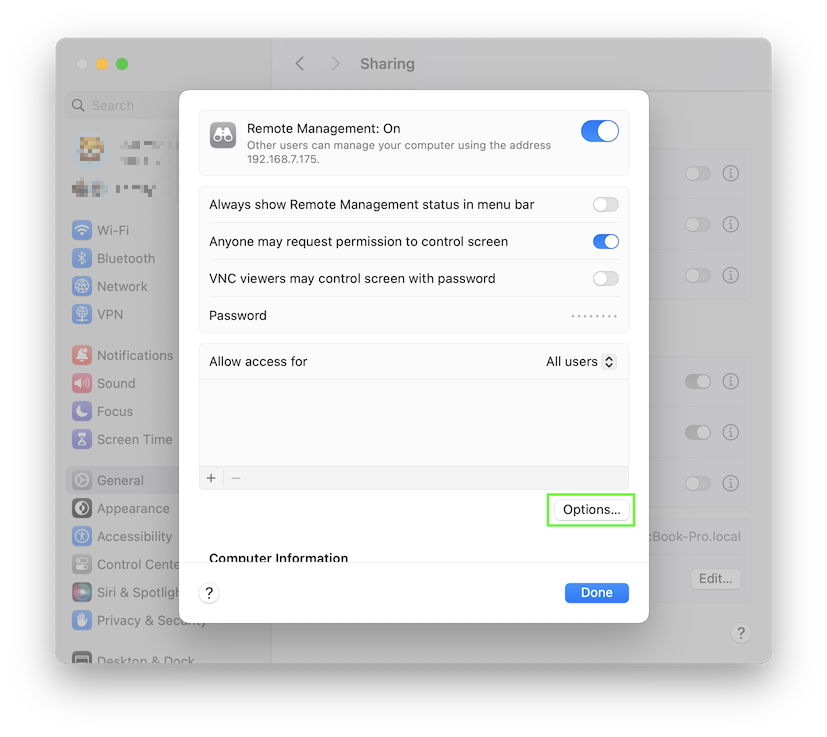
Check the boxes for Observe and Control.
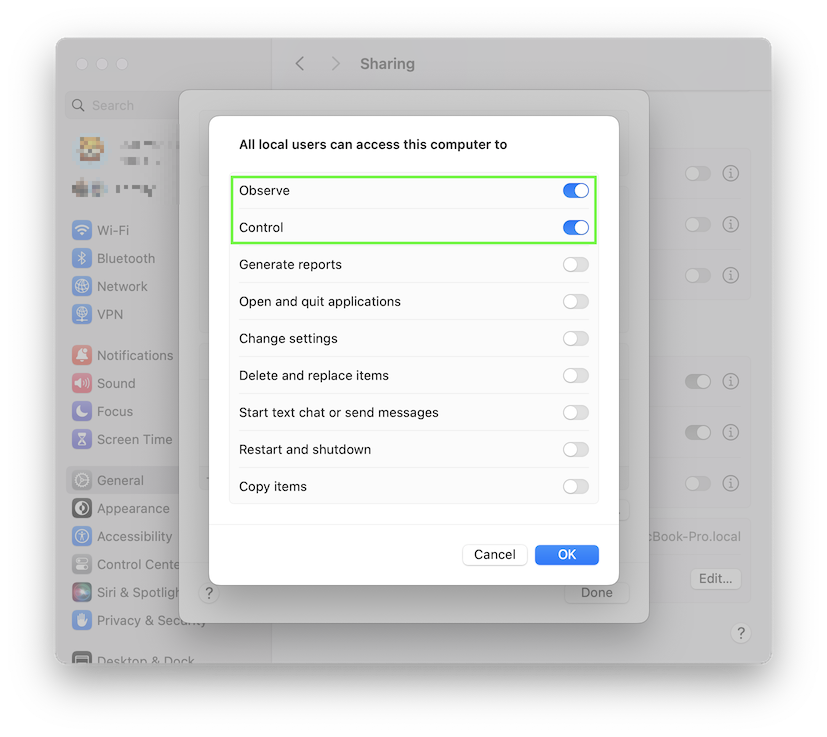
If you want to allow connection requests from guest users, check Anyone may request permission to control screen.

2. Enable Remote Login (Optional)
If you want to use a secure connection (SSH tunnel) with Screens:
On the Mac you'll be connecting to, click here to open the Sharing settings, or manually open the System Settings app and go to General > Sharing.
Turn on Remote Login.
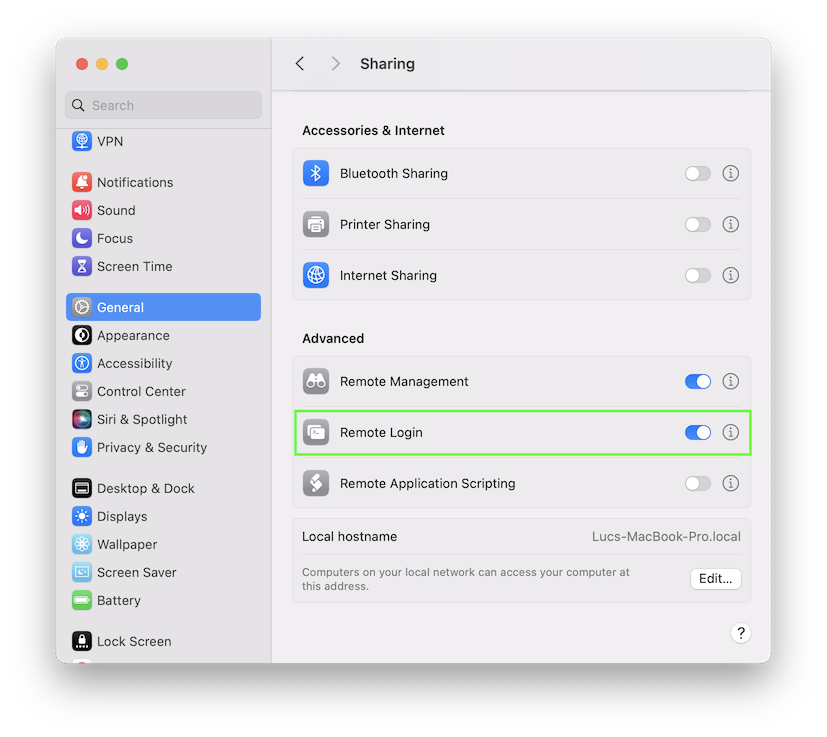
Click the ⓘ button. Make sure Allow access for is set to All users. If you prefer to allow access for specific users, make sure your user is listed under Only these users.
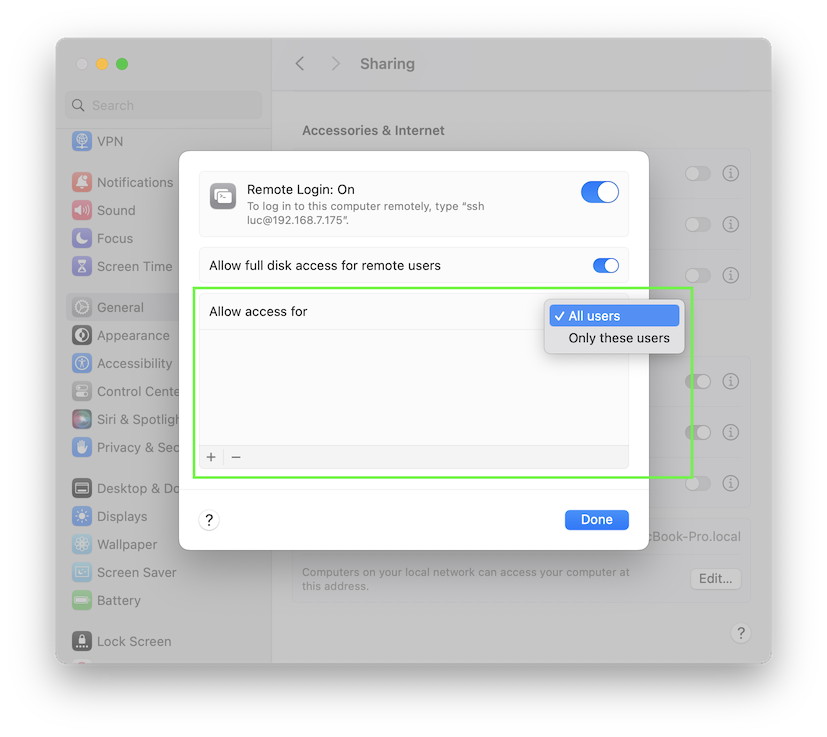
3. Wake for network access
To make sure your Mac responds to connections even when it’s asleep:
macOS 13 Ventura or later
- On the Mac you'll be connecting to, click here to open the Energy settings, or manually open the System Settings app.
- Select Battery or Power Adapter, depending on whether your Mac is a laptop or a desktop.
- Select Options…
- Under Wake for network access, choose Always.
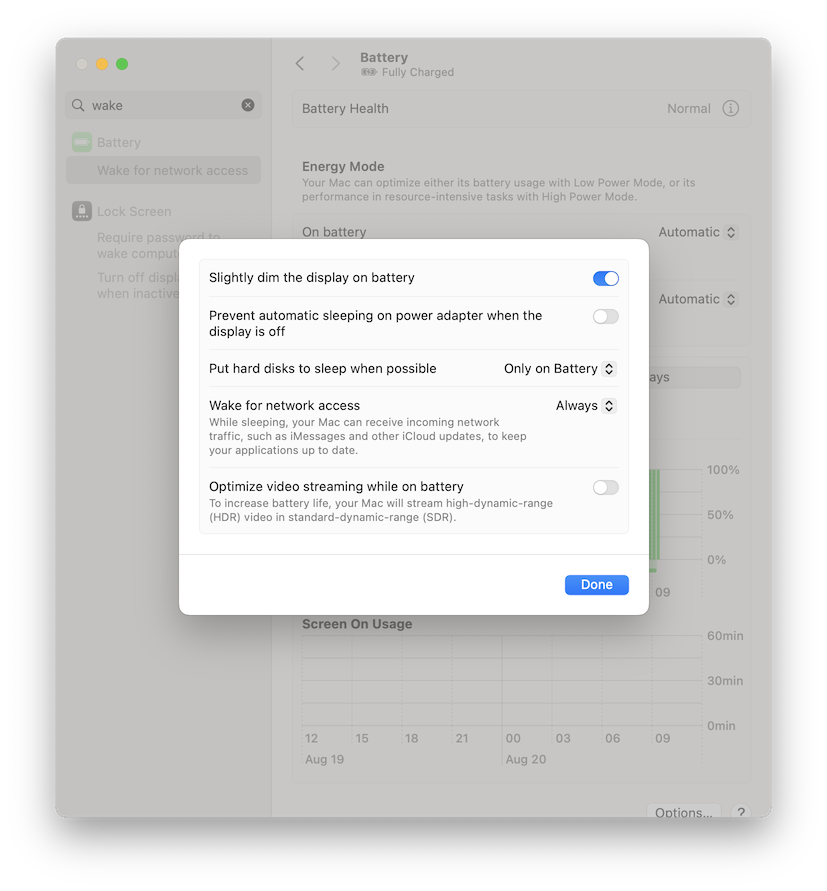
macOS 12 Monterey or earlier
- On the Mac you'll be connecting to, click here to open the Energy settings, or manually open the System Preferences app.
- Select Energy Saver or Battery.
- If available, select Power Adapter.
- Enable Wake for network access.
Note: If you're connecting to a MacBook, make sure it's plugged into a power source; otherwise, it might not wake up when you try to access it remotely.
4. Make Your Mac Accessible Remotely
To access your Mac remotely, consider using Screens Connect, Tailscale, or NordVPN. You can find step-by-step instructions here.
5. Connect to Your Mac
Once your Mac is set up, you can make your first connection using Screens. Learn how to connect here.
