Raspberry Pi هو كمبيوتر يعمل بكامل طاقته ويتواجد على لوحة دوائر مطبوعة يقل طولها عن أربع بوصات. تم تصميمه كأداة تعليمية، وقد لاقى استحسانًا واسع النطاق من الهواة والمحترفين على حد سواء لمجموعة مبهرة من الاستخدامات.
بدءًا من Screens 5.3، أصبح WayVNC الآن مدعومًا عبر مصادقة RSA-AES. يمكنك أيضًا استخدام طريقة المصادقة هذه مع الإصدارات السابقة من Raspberry Pi حيث تم تثبيت خادم RealVNC.
في إعدادات الاتصال الخاصة بجهاز Raspberry Pi، حدد ببساطة المستخدم (RSA-AES) كطريقة مصادقة.
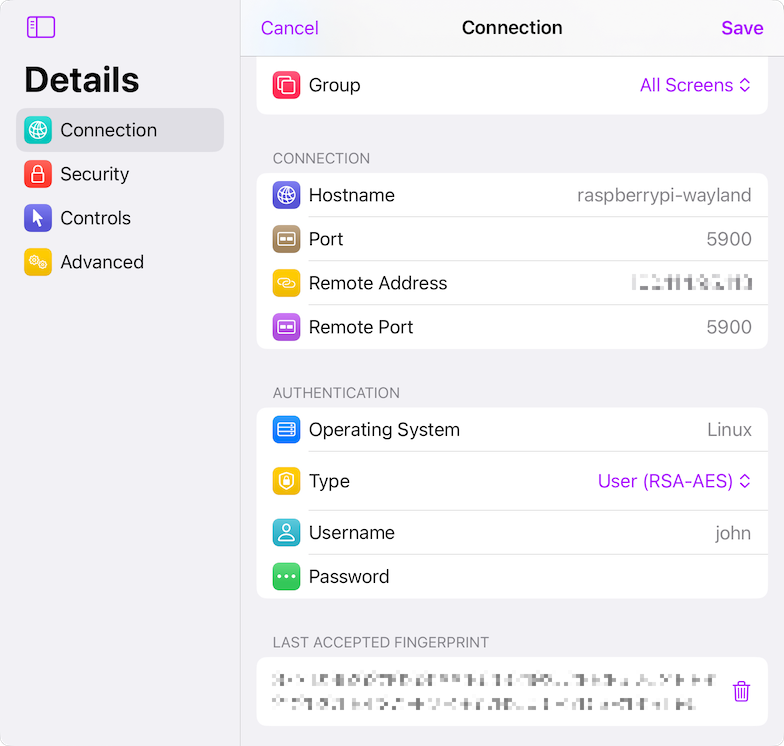
أدخل اسم المستخدم وكلمة المرور أو اتركهما فارغين إذا كنت تريد أن يُطلب منك ذلك أثناء عملية الاتصال.
استخدام مصادقة RSA-AES مع WayVNC
افتراضيًا، يجب تمكين RSA-AES بالفعل على Raspberry Pi. إذا لم يكن الأمر كذلك، فيرجى الرجوع إلى وثائق إصدار Raspberry Pi للحصول على الإرشادات.
استخدام مصادقة RSA-AES مع RealVNC
إذا كنت تستخدم خادم RealVNC على Raspberry Pi، فأنت بحاجة إلى تكوينه للسماح بمصادقة المستخدم:
- قم بالتمهيد إلى سطح المكتب على Raspberry Pi. إذا لم يكن سطح المكتب خيارًا قابلاً للتطبيق، فقم بتشغيل VNC Server من سطر الأوامر.
- انتقل إلى القائمة → التفضيلات → تكوين Raspberry Pi → الواجهات وتأكد من تمكين VNC.
- افتح نافذة الخيارات في VNC Server.
- ضمن الأمان، تأكد من تعيين المصادقة على كلمة مرور UNIX وتعيين التشفير على تفضيل التشغيل أو التشغيل دائمًا.
- ضمن المستخدمون والأذونات، تأكد من السماح للمجموعة الخاصة بمستخدمك أو مستخدمك بتلقي الاتصالات الواردة.
- انقر نقرًا مزدوجًا فوق رمز VNC على شريط المهام لفتح مربع حوار خادم VNC ولاحظ عنوان IP.
استخدام كلمة مرور VNC مع RealVNC
إذا كانت نسختك من Raspberry Pi تستخدم RealVNC وترغب في استخدام كلمة مرور VNC بدلاً من ذلك، فاتبع التعليمات التالية:
- قم بالتمهيد إلى سطح المكتب على Raspberry Pi. إذا لم يكن سطح المكتب خيارًا قابلاً للتطبيق، فقم بتشغيل خادم VNC من سطر الأوامر.
- انتقل إلى القائمة → التفضيلات → تكوين Raspberry Pi → الواجهات وتأكد من تمكين VNC.
- افتح نافذة خيارات خادم VNC.
- ضمن الأمان، تأكد من تعيين المصادقة على كلمة مرور VNC وتعيين التشفير على تفضيل.
- ضمن المستخدمين والأذونات، تأكد من السماح للمستخدم القياسي بتلقي الاتصالات الواردة وتعيين كلمة مرور لحساب المستخدم.
- عند تعيين كلمة مرور، ستحتاج إلى تمكين "السماح بالاتصالات من مستخدمي VNC Viewer القدامى" إذا كان هذا الخيار معروضًا.
- انقر نقرًا مزدوجًا فوق أيقونة VNC على شريط المهام لفتح مربع حوار خادم VNC وتدوين عنوان IP.
لمزيد من المعلومات حول استخدام برنامج VNC المدمج في Raspberry Pi، راجع دليل RealVNC (https://www.realvnc.com/docs/raspberry-pi.html).
تكوين خادم SSH الخاص بـ Raspberry Pi
ستجد المزيد من التفاصيل هنا لمعرفة كيفية تمكين الاتصالات الآمنة على Raspberry Pi.
جعل جهاز الكمبيوتر الخاص بك قابلاً للوصول عن بُعد
إذا كنت ترغب في الاتصال بجهاز الكمبيوتر الخاص بك عن بُعد، فنوصيك باستخدام Tailscale. ستجد تعليمات مفصلة في هذه المقالة.
تحديد شاشة
لتحديد شاشة معينة على جهاز الكمبيوتر الخاص بك، تحتاج إلى تحديد رقم منفذ مختلف. ستجد المزيد من التفاصيل في هذه المقالة.
تكوين الشاشات
ما لم تختر استخدام Tailscale، فستحتاج إلى إنشاء اتصال مخصص جديد للاتصال بجهاز Raspberry Pi الخاص بك.
إذا قمت بتكوين Tailscale، فيجب أن يظهر جهاز Raspberry Pi الخاص بك تلقائيًا ويمكن الوصول إليه من قسم Tailscale في الشاشات 5.
