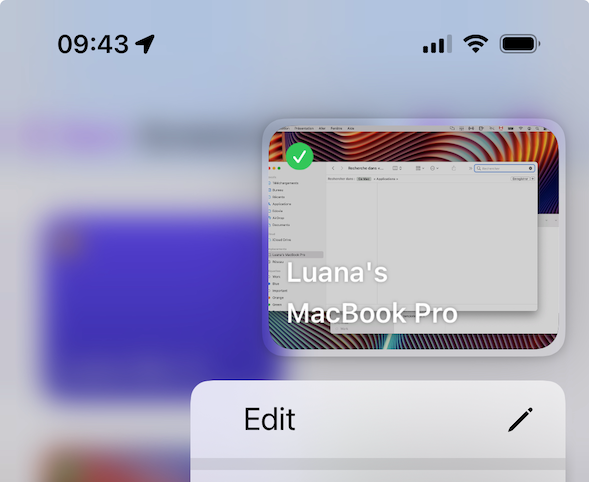هناك عدة طرق للاتصال بجهاز كمبيوتر:
عبر Screens Connect
إذا قمت بتثبيت Screens Connect على جهاز Mac أو Windows PC، فسيكون الاتصال عن بُعد سهلاً سواء كنت قريبًا أو بعيدًا.
قم بتسجيل الدخول باستخدام حساب Screens Connect الخاص بك
يربط حساب Screens Connect الخاص بك بين Screens وScreens Connect معًا. للاتصال بجهاز الكمبيوتر الخاص بك، تأكد من تسجيل الدخول باستخدام حساب Screens Connect الخاص بك.
- اضغط أو انقر فوق زر تسجيل الدخول
- أدخل عنوان البريد الإلكتروني وكلمة المرور لحساب Screens Connect الخاص بك
يمكنك إنشاء حساب Screens Connect الخاص بك هنا إذا لزم الأمر.
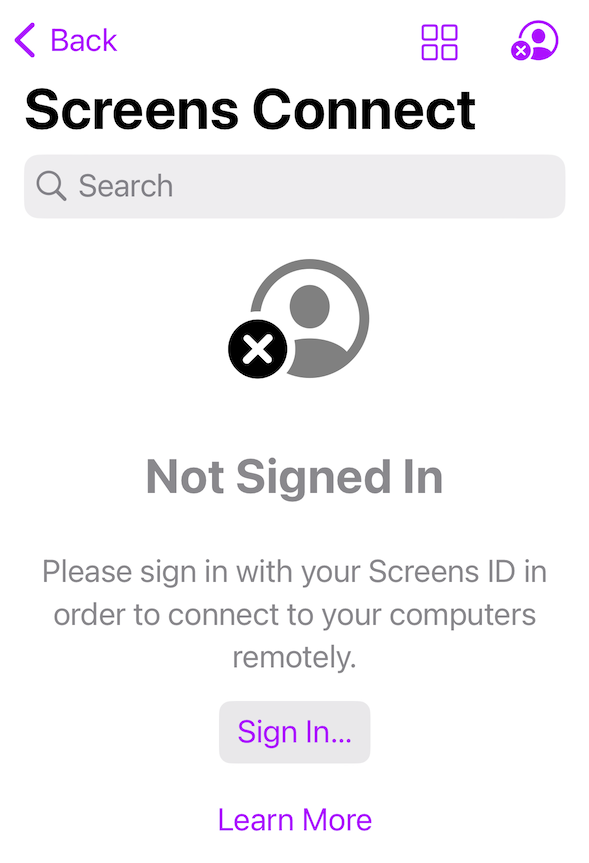
بمجرد تسجيل الدخول، يجب أن تظهر جميع أجهزة الكمبيوتر التي تعمل بنظام Screens Connect.
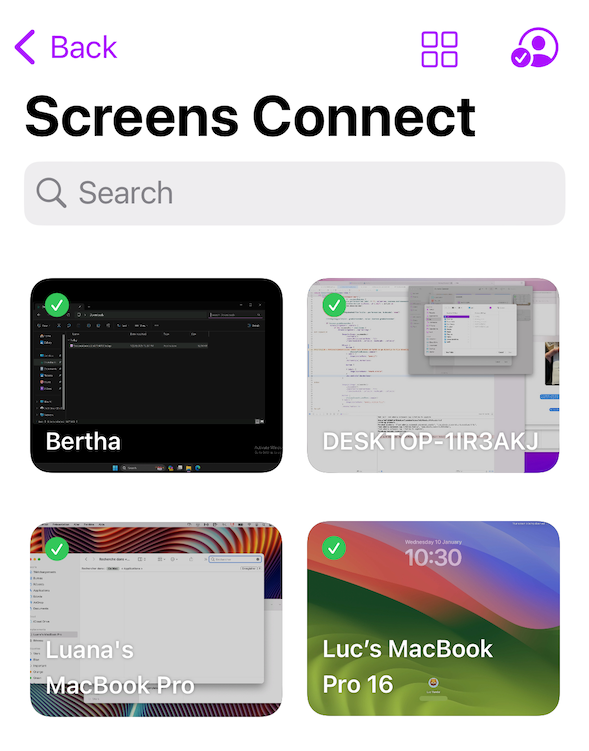
لبدء الاتصال، ما عليك سوى النقر فوق (iPhone، iPad، Vision Pro) أو النقر نقرًا مزدوجًا (Mac) على الشاشة.
إلغاء تسجيل الكمبيوتر
لإزالة كمبيوتر من قائمة Screens Connect، اضغط مع الاستمرار (iPhone، iPad، Vision Pro) أو انقر بزر الماوس الأيمن (Mac) على الكمبيوتر، ثم اختر إلغاء التسجيل.

لاحظ أن إلغاء تسجيل الكمبيوتر سيجعله غير قابل للوصول، وستحتاج إلى تسجيل الدخول مرة أخرى باستخدام حساب Screen Connect الخاص بك على هذا الكمبيوتر.
عبر Tailscale
Tailscale هو حل VPN شبكي يبسط الاتصال بالشبكة، مما يسمح لـ Screens 5 بتوفير وصول عن بُعد سلس دون الحاجة إلى تكوينات منفذ معقدة. يمكن العثور على تعليمات مفصلة حول تثبيت Tailscale وربط حسابك بـ Screens في هذه المقالة.
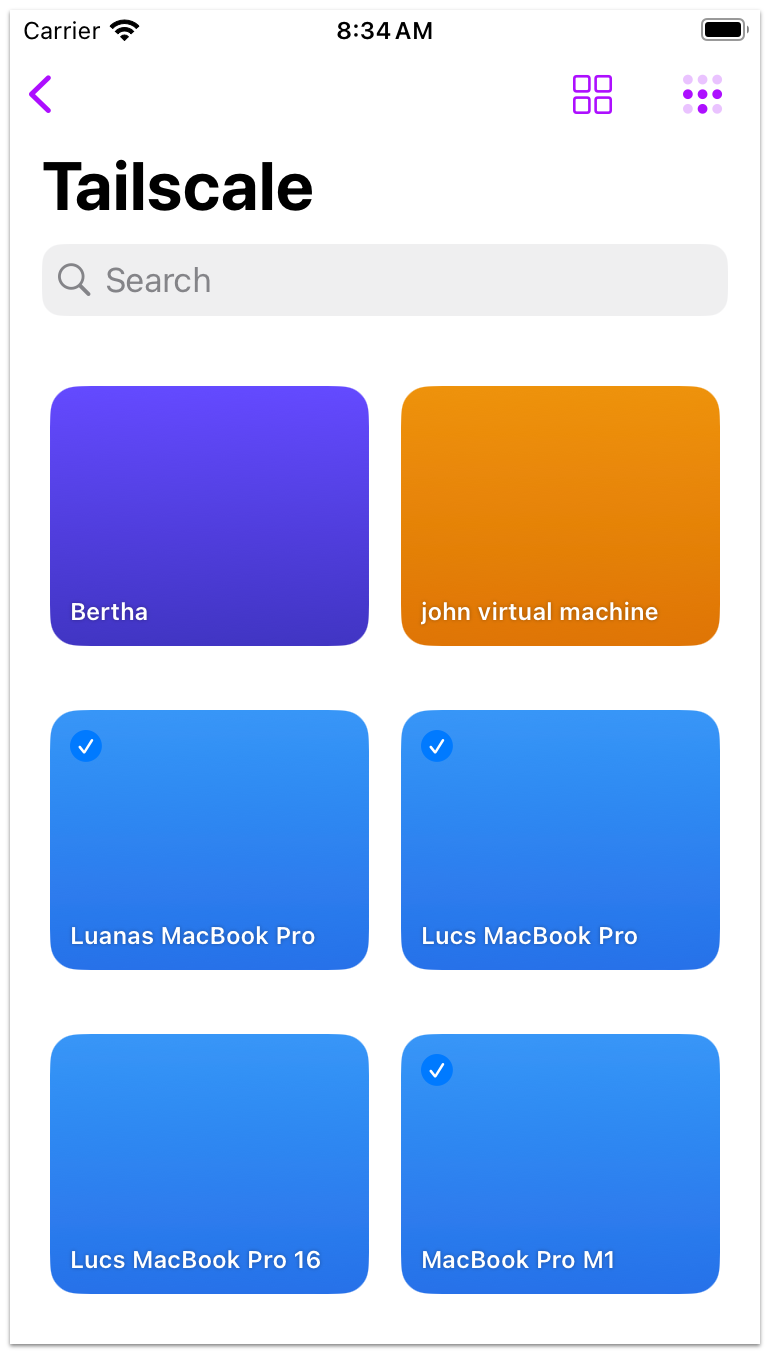
لبدء الاتصال، ما عليك سوى النقر فوق (iPhone، iPad، Vision Pro) أو النقر نقرًا مزدوجًا (Mac) على جهاز كمبيوتر Tailscale. يمكنك أيضًا النقر مع الاستمرار (iPhone، iPad، Vision Pro) أو النقر بزر الماوس الأيمن (Mac) على جهاز كمبيوتر لتحريره أو إظهار المزيد من خيارات الاتصال.
إلى جهاز كمبيوتر قريب
Screens يمكنه تحديد أجهزة Mac على الشبكة المحلية حيث يتم تمكين مشاركة الشاشة أو أجهزة الكمبيوتر التي تم تثبيت خادم VNC عليها والتي تبث الخدمة.
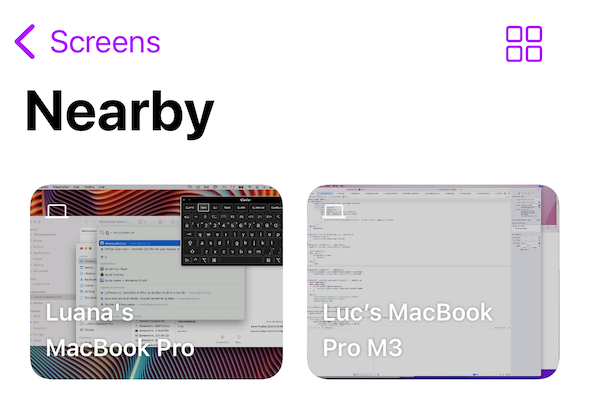
لبدء الاتصال، ما عليك سوى النقر فوق (iPhone، iPad، Vision Pro) أو النقر نقرًا مزدوجًا (Mac) على جهاز كمبيوتر قريب. يمكنك أيضًا النقر مع الاستمرار (iPhone، iPad، Vision Pro) أو النقر بزر الماوس الأيمن (Mac) على جهاز كمبيوتر لتحريره أو إظهار المزيد من خيارات الاتصال.

تمكين الوصول إلى الشبكة المحلية (iPhone، iPad، Vision Pro)
تأكد من أن Screens لديه إذن للوصول إلى شبكتك المحلية. للتحقق من ذلك، انتقل إلى تطبيق الإعدادات، وحدد الخصوصية → الشبكة المحلية، وقم بتمكين الوصول لـ Screens.
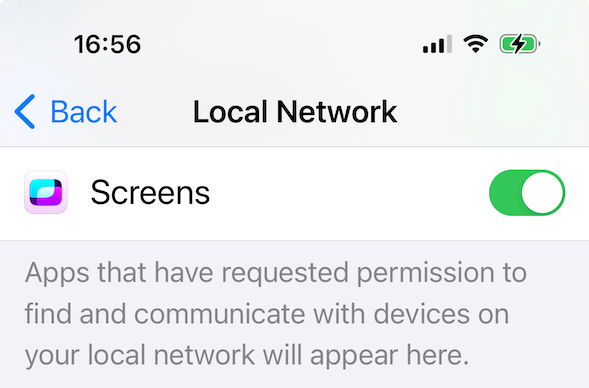
تمكين الوصول إلى الشبكة المحلية (Mac)
بدءًا من macOS 15 Sequoia، تتطلب تدابير الخصوصية الجديدة تفويض التطبيقات لاكتشاف أجهزة الكمبيوتر على شبكتك المحلية. لمنح هذا الوصول، افتح الإعدادات، وانتقل إلى الخصوصية > الشبكة المحلية، وتأكد من تمكين Screens.

من اتصال مخصص
إذا اخترت عدم استخدام Screens Connect، أو استخدام عنوان URL مخصص، أو محاولة الاتصال بجهاز كمبيوتر لا يبث خدمة مشاركة الشاشة (VNC)، فستحتاج إلى إنشاء اتصال مخصص.
- في قسم الاتصال المخصص، اختر إما الكل Screens أو مجموعة موجودة
- انقر فوق الزر في شريط الأدوات أو اضغط على ⌘N
- أكمل معلومات الاتصال
- انتقل إلى قسم الأمان إذا كنت تفضل اتصالاً آمنًا (يتطلب تسجيل الدخول عن بُعد أو خادم SSH)
- اختياريًا، قم بزيارة قسم عناصر التحكم لمزيد من تخصيص الاتصال المحفوظ
- اضغط على حفظ
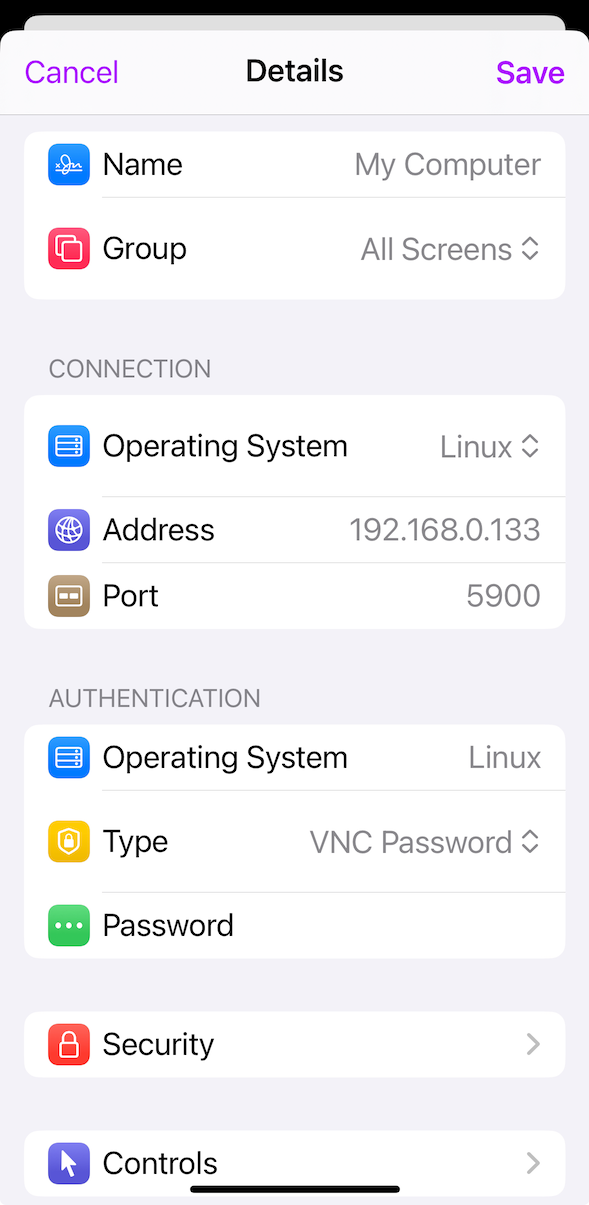
ثم انقر فوق (iPhone أو iPad أو Vision Pro) أو انقر نقرًا مزدوجًا (Mac) على الاتصال الذي تم إنشاؤه حديثًا لبدء تشغيله.
من عنوان URL
يمكنك استخدام ميزة الاتصال السريع لإدخال عنوان URL يدويًا أو لصقه لبدء الاتصال.
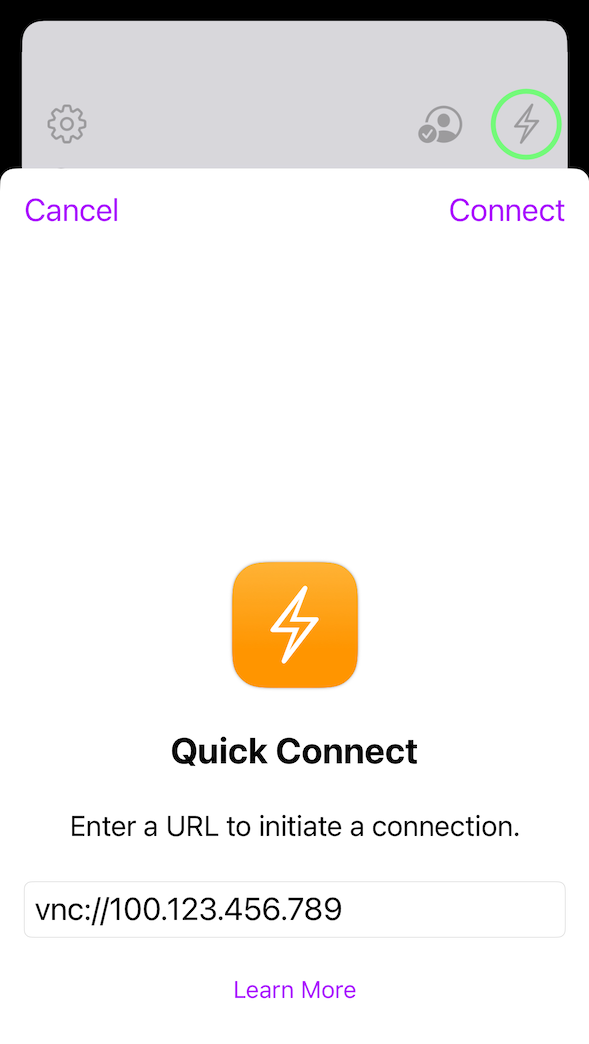
النقر أو الضغط على مخطط URL مدعوم خارج Screens سيؤدي تلقائيًا إلى تشغيل التطبيق وبدء الاتصال. راجع مقالة مخططات URL لمزيد من المعلومات.
من رابط
ما عليك سوى النقر (iPhone أو iPad أو Vision Pro) أو النقر المزدوج (Mac) على العنصر المطلوب لبدء الاتصال.
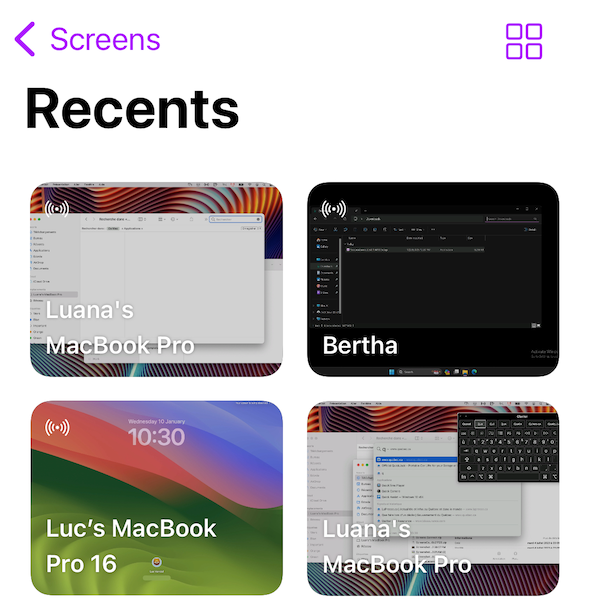
سيتم عرض الاتصالات التي تم إنشاؤها من خلال URL، أو Quick Connect، أو عبر Screens Assist هنا.
تحرير اتصال
لتعديل اتصال، اضغط مع الاستمرار (iPhone، iPad، Vision Pro) أو انقر بزر الماوس الأيمن (Mac) عليه للوصول إلى خيارات التحرير وإعدادات الاتصال الإضافية.