Screens Connect 是一款免費實用程序,可讓您的 Mac 實現遠端訪問,以便您可以使用 適用於 iOS、Mac 和 Vision Pro 的 Screens 進行連接。
該實用程式在啟動時啟動,以確保您的 Mac 始終可訪問,即使在重新啟動後也是如此。
說明 從 此處 下載 Screens Connect。
解壓縮檔案文件。
雙擊啟動。
當 macOS 提示開啟應用程式檔案時,按一下開啟: 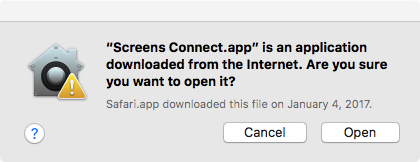 接著系統會要求您將 Screens Connect 移到 /Applications 資料夾:
接著系統會要求您將 Screens Connect 移到 /Applications 資料夾: 
Screens Connect 也會提示您安裝輔助工具,該工具是實用程式正常運作所必需的: 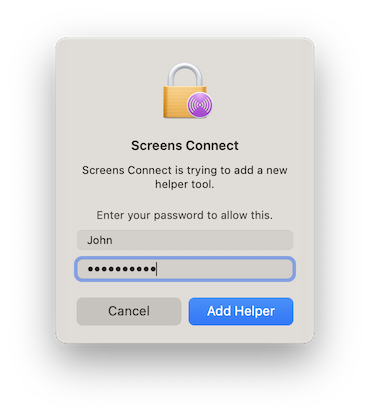 然後,依照螢幕上的歡迎指南完成設定:
然後,依照螢幕上的歡迎指南完成設定: 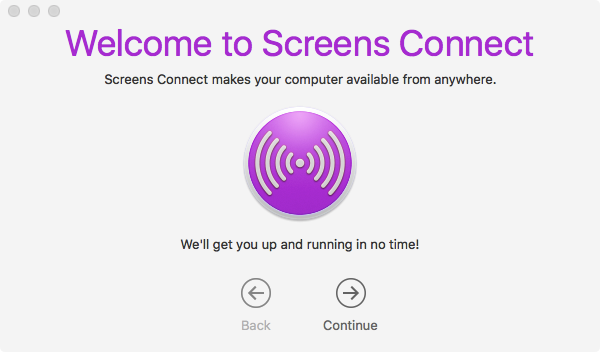 如果您在遠端管理: 1. 點選 此連結 開啟系統設定 > 常規 > 共用 2. 啟用遠端管理服務
如果您在遠端管理: 1. 點選 此連結 開啟系統設定 > 常規 > 共用 2. 啟用遠端管理服務  3. 開關/ss-enable-remote-management@2x.png) 3. 開關旁邊的使用者 (i) 按鈕僅在使用者的情況下列出
3. 開關/ss-enable-remote-management@2x.png) 3. 開關旁邊的使用者 (i) 按鈕僅在使用者的情況下列出
 4. 點選「選項…」
4. 點選「選項…」  5. 啟用「觀察」-pment-f-ex-wid-gment/M. tions@2x.png) 6. 如果您希望允許來自來賓使用者的傳入螢幕共享請求,請啟用任何人都可以要求控制螢幕的權限。
5. 啟用「觀察」-pment-f-ex-wid-gment/M. tions@2x.png) 6. 如果您希望允許來自來賓使用者的傳入螢幕共享請求,請啟用任何人都可以要求控制螢幕的權限。
 ## 建立和測試連接 安裝並設定 Screens Connect#** 後,您就可以啟動 Screens 5 並連接到您的電腦.app) 並連接到您的電腦。在依賴遠端存取之前,我們強烈建議您先測試您的連接,以確保一切正常,然後再讓您的 Mac 無人看管。
## 建立和測試連接 安裝並設定 Screens Connect#** 後,您就可以啟動 Screens 5 並連接到您的電腦.app) 並連接到您的電腦。在依賴遠端存取之前,我們強烈建議您先測試您的連接,以確保一切正常,然後再讓您的 Mac 無人看管。
如何測試遠端連線 1. 在您的 iPhone 上,關閉 Wi-Fi。
- 如果您使用的是Mac、iPad 或其他沒有行動連線的裝置,請將其連接到您的iPhone 個人熱點以模擬遠端連線。
- 開啟 Screens 5。
- 到 Screens Connect 部分。
- 如果您尚未登錄,請登入。
- 選擇您的 Mac 來發起連線。
如果連線成功,您的遠端設定就可以開始了!有關建立連接的更多詳細信息,請參閱本文。
停止或卸載 Screens Connect 按一下 Screens Connect 圖示 顯示選單: 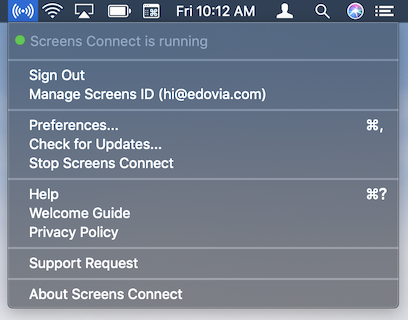 按 停止 Screens Connect。
按 停止 Screens Connect。
此操作將使您的 Mac 無法遠端存取。如果您需要遠端連線到 Mac,請確保將來啟動 Screens Connect。
注意:舊版本可能不包含此功能。在這種情況下,請下載我們的[卸載工具](https://download.edovia.com/screensconnect/Uninstall%20Screens%20Connect.zip)。
