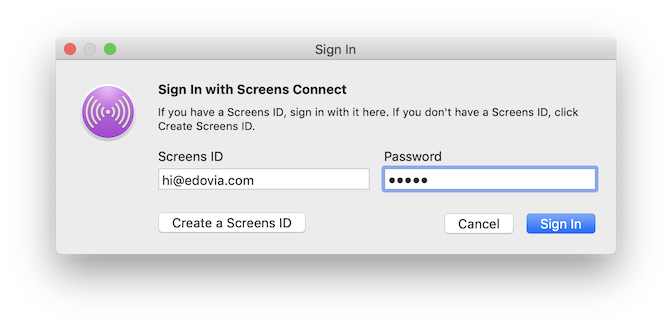什麼是 Screens ID?
Screens ID 是 Screens 和 Screens Connect 使用的唯一識別碼,使您已註冊的電腦(Mac 和 Windows 電腦)可供遠端存取。
為了將 Screens 與安裝了 Screens Connect 的電腦連結,您需要在所有地方使用相同的 Screens ID。這就是 Screens 能夠遠端找到您的電腦的方式。
注意: Screens ID 不會儲存使用者名稱和密碼,且無法取代登入電腦所需的認證資訊。遠端登入憑證會儲存在 iOS 裝置和/或 Mac 上的 Apple 鑰匙圈中。
建立 Screens ID
您可以在安裝 Screens Connect 時建立 Screens ID,或直接前往 https://screensconnect.com 進行註冊。您只需提供電子郵件地址和密碼即可建立帳戶。
管理您的 Screens ID
您的 Screens ID 會儲存您安裝了 Screens Connect 的每台電腦資訊。有時候建議造訪我們的 Screens ID 管理頁面,以清除任何錯誤或過時的條目。要移除條目,只需點擊綠色的 取消註冊 按鈕。
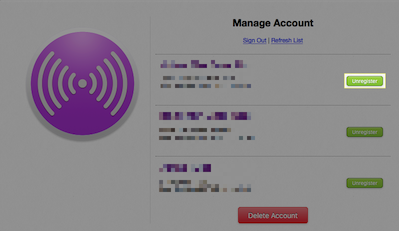
刪除帳戶
您也可以在此頁面刪除您的帳戶。
更改電子郵件地址
無法更改與 Screens ID 關聯的電子郵件地址,必須建立新的帳戶。我們建議按照以下步驟操作:
- 在所有 Screens 和 Screens Connect 安裝中登出您的 Screens ID。
- 登入 Screens ID 管理頁面 並刪除帳戶。
- 使用您的新電子郵件地址建立新的 Screens ID。
- 在 Screens Connect 和 Screens 中使用新建立的 Screens ID。
登入
您的 Screens ID 是將 Screens 和 Screens Connect 連結在一起的關鍵。為了能夠遠端連接您的電腦,請確保您在以下設備上使用 Screens ID 登入:
在目標 Mac 電腦上登入
首先,請確保您已在要連線的 Mac 電腦上安裝 Screens Connect。
在 Screens Connect 選單列圖示中,選擇 登入...:
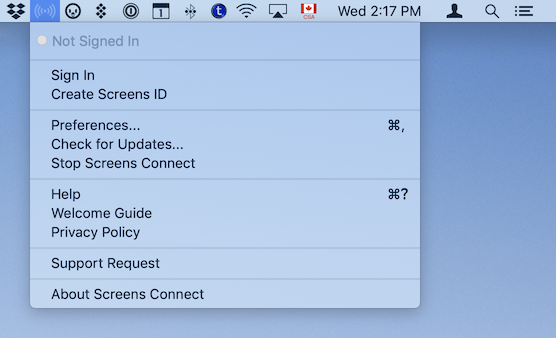
在登入視窗中,輸入您的 Screens ID 和 密碼:
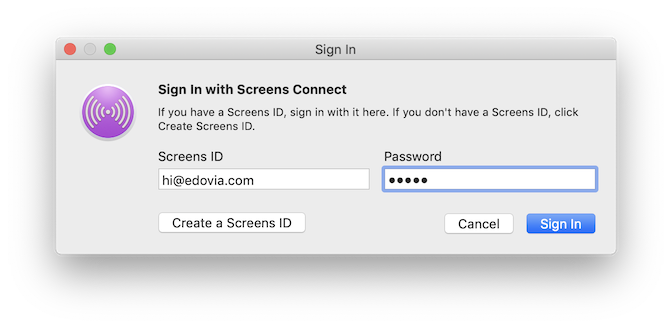
在目標 Windows 電腦上登入
首先,請確保您已在要連線的 Windows 電腦上安裝 Screens Connect。
雙擊系統工具列中的 Screens Connect 圖示:
![]()
在登入視窗中,輸入您的 Screens ID 和 密碼:
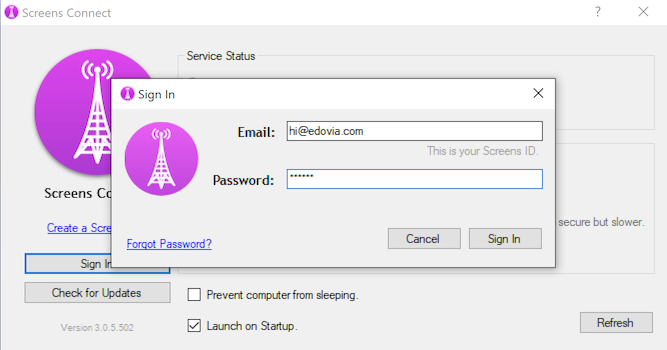
在來源 iOS 裝置上登入
- 啟動 Screens 應用程式。
- 點擊 設定(齒輪)圖示。
- 選擇 Screens Connect。
- 輸入您的 Screens ID 和 密碼。
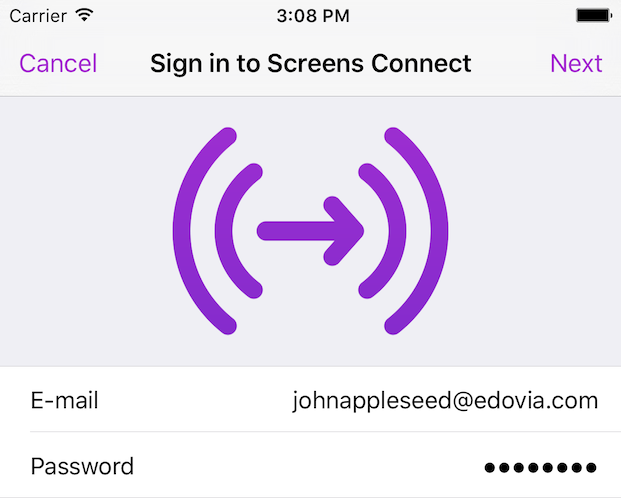
在來源 Mac 電腦上登入
- 啟動 Screens 應用程式。
- 前往 Screens 應用程式選單。
- 選擇 Screens Connect > 登入…
- 輸入您的 Screens ID 和 密碼。