Screens Connect 是一款免费实用程序,可让您的 Mac 实现远程访问,以便您可以使用 Screens for iOS、Mac 和 Vision Pro 进行连接。
该实用程序在启动时启动,以确保您的 Mac 始终可访问,即使在重新启动后也是如此。
说明
在此处 下载 Screens Connect。
解压存档文件。
双击启动。
当 macOS 提示打开应用程序文件时,单击打开:
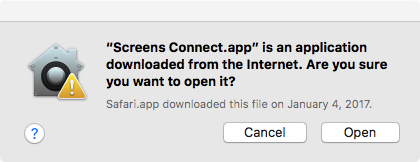
然后系统会要求您将 Screens Connect 移动到 /Applications 文件夹:
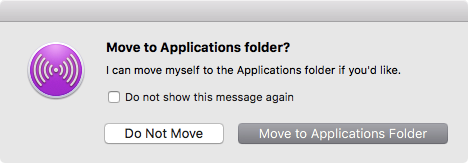
响应提示,将 Screens Connect 移动到 /Applications 文件夹。由于 macOS Sierra 引入的安全限制,这对于自动应用程序更新是强制性的。我们建议所有用户都使用此位置,无论如何。
Screens Connect 还会提示您安装辅助工具,该工具是实用程序正常运行所必需的:
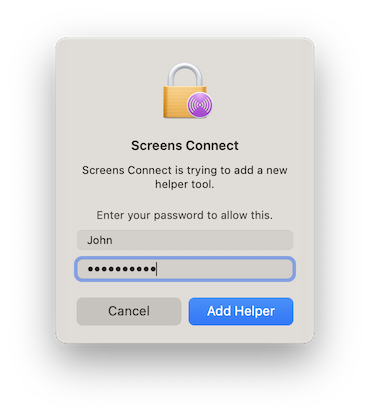
然后,按照屏幕上的欢迎指南完成设置:
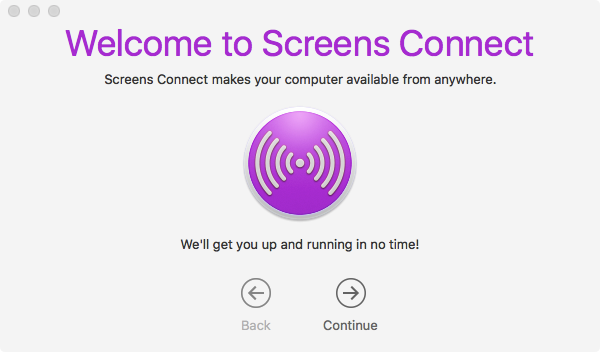
如果您在 macOS 10.14 或更高版本 上安装 Screens Connect,则需要手动启用远程管理服务:
-
单击 此链接 打开系统设置 > 常规 > 共享
-
启用远程管理服务

-
单击开关旁边的 (i) 按钮,并确保将允许访问设置为所有用户,或者在仅选择这些用户的情况下列出您的用户。

-
单击“选项…”

-
启用“观察”和“控制”

-
如果您希望允许来自来宾用户的传入屏幕共享请求,请启用任何人都可以请求控制屏幕的权限。

建立和测试连接
安装并设置 Screens Connect 后,您就可以启动 Screens 5 并连接到您的计算机了。在依赖远程访问之前,我们强烈建议您在离开 Mac 之前测试您的连接,以确保一切按预期运行。
如何测试您的远程连接
- 在您的 iPhone 上,关闭 Wi-Fi。
- 如果您使用的是 Mac、iPad 或其他没有移动连接的设备,请将其连接到您的 iPhone 个人热点 以模拟远程连接。
- 打开 Screens 5。
- 转到 Screens Connect 部分。
- 如果您尚未登录,请登录。
- 选择您的 Mac 以启动连接。
如果连接成功,您的远程设置已准备就绪!有关建立连接的更多详细信息,请参阅本文。
停止或卸载 Screens Connect
单击 Screens Connect 图标 显示菜单:
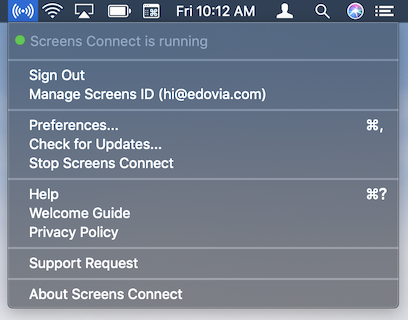
单击 停止 Screens Connect。
此操作将使您的 Mac 无法远程访问。如果您将来需要远程连接到 Mac,请确保启动 Screens Connect。
注意:旧版本可能不包含此功能。在这种情况下,请下载我们的 卸载工具。
