Screens Connect – це безкоштовна утиліта, яка робить ваш Mac доступним віддалено, тож ви можете підключитися до нього за допомогою Screens для iOS, Mac і Vision Pro.
Утиліта запускається під час завантаження, щоб переконатися, що ваш Mac завжди доступний, навіть після перезавантаження.
Інструкції
Завантажте Screens Connect тут.
Розпакуйте архівний файл.
Двічі клацніть, щоб запустити.
Коли macOS запропонує відкрити файл програми, натисніть Відкрити:
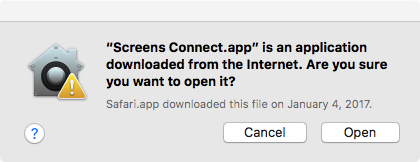
Потім вам буде запропоновано перемістити Screens Connect до папки /Applications:
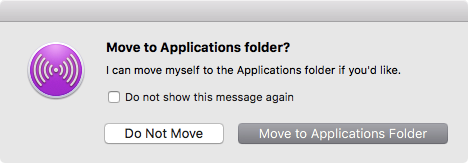
Відповідайте на підказку, пропонуючи перемістити Screens Connect у папку /Applications. Через обмеження безпеки, запроваджені з macOS Sierra, це є обов’язковим для автоматичних оновлень програм. Ми рекомендуємо це місце для всіх користувачів незалежно від цього.
Screens Connect також запропонує встановити допоміжний інструмент, який необхідний для роботи утиліти:
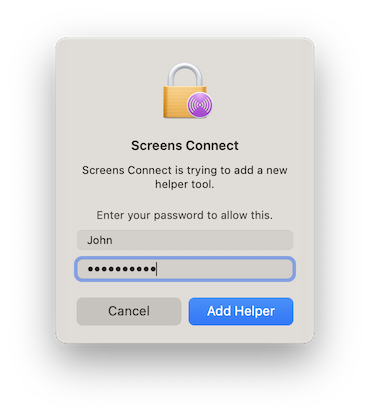
Потім дотримуйтеся вказівок на екрані, щоб завершити налаштування:
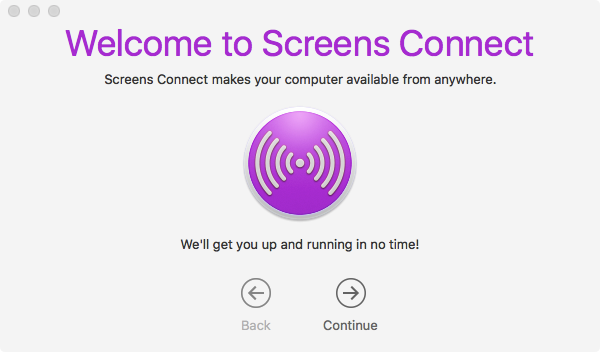
Якщо ви встановлюєте Screens Connect на macOS 10.14 або новішої версії, вам потрібно буде ввімкнути службу віддаленого керування вручну:
- Натисніть це посилання, щоб відкрити Системні параметри > Загальні > Спільний доступ
- Увімкніть службу віддаленого керування

- Натисніть кнопку (i) поруч із перемикачем і переконайтеся, що для параметра «Дозволити доступ» встановлено значення «Усі користувачі» або що ваш користувач є в списку, якщо вибрано «Лише ці користувачі».

- Натисніть Параметри…

- Увімкніть Обсервувати і Контроль

- Якщо ви хочете дозволити вхідні запити на спільний доступ до екрана від гостьових користувачів, увімкніть Будь-хто може запитувати дозвіл на керування екраном.

Встановлення та тестування підключення
Установивши та налаштувавши Screens Connect, ви готові запустити Screens 5 і підключитися до комп’ютера. Перш ніж покладатися на віддалений доступ, ми наполегливо рекомендуємо перевірити ваше з’єднання, щоб переконатися, що все працює належним чином, перш ніж залишити свій Mac без нагляду.
Як перевірити віддалене підключення
- Вимкніть Wi-Fi на своєму iPhone.
- Якщо ви використовуєте Mac, iPad або інший пристрій без мобільного підключення, підключіть його до особистої точки доступу iPhone, щоб імітувати віддалене з’єднання.
- Відкрийте Screens 5.
- Перейдіть до розділу Screens Connect.
- Якщо ви ще не ввійшли, зробіть це.
- Виберіть свій Mac, щоб ініціювати підключення.
Якщо з’єднання вдалось, дистанційне налаштування готове! Додаткову інформацію про встановлення з’єднання див. у цій статті.
Зупинка або видалення Screens Connect
Натисніть піктограму Screens Connect, щоб відобразити меню:
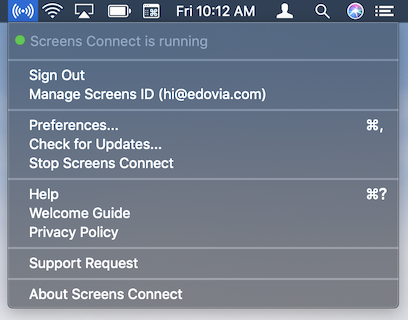
Натисніть Зупинити Screens Connect.
Ця операція зробить ваш Mac віддалено недоступним. Обов’язково запустіть Screens Connect у майбутньому, якщо вам знадобиться віддалено підключитися до вашого Mac.
Примітка: старіші версії можуть не мати цієї функції. У цьому випадку завантажте наш інструмент видалення.
