Screens Connect, bir bilgisayarı yerel ağının dışından gelen bağlantılara açmanın en kolay yoludur, ancak belirli koşullar altında Screens Connect uygulanabilir bir seçenek değildir. Bu gibi durumlarda, bir bilgisayara İnternet üzerinden bağlanmak hala mümkündür.
Öncelikle, bilgisayarınızı uzaktan erişime hazırlayın
TERM6###'nın bilgisayarınıza bağlanabilmesi için, VNC ve/veya SSH hizmetleri aracılığıyla gelen bağlantıları alacak şekilde yapılandırılması gerekir. Bilgisayarınızı uzaktan erişime nasıl hazırlayacağınızı öğrenmek için şu talimatlara bakın:
Bilgisayarınız hazır olduğunda, aşağıdaki talimatlarla devam edebilirsiniz:
Adım 1: Genel IP adresinizi otomatik olarak güncelleyin
Genel IP adresiniz zaman zaman değişecektir. Screens'nin uzaktan bağlanırken bilgisayarınızı bulabildiğinden emin olmak için, IP adresi değişikliklerini izleyecek bir hizmete abone olmanız gerekecektir.
Bu örnek için, Edovia ile hiçbir şekilde ilişkili olmayan No-IP adlı ücretsiz bir hizmeti seçtik. Web'de birçok benzer hizmet mevcuttur ve hepsinin benzer bir kurulum prosedürü vardır.
No-IP hesabı ve barındırıcısı oluşturun
https://www.noip.com/remote-access/ adresine gidin.
Ücretsiz Dinamik DNS'i seçin.
Hizmete Kaydolun.
No-IP hesabınız oluşturulduktan ve doğrulandıktan sonra, giriş yapmak için https://www.noip.com/#loginModal adresine gidin.
Dinamik DNS > Ana Bilgisayar Adı Oluştur'u seçin.
Bir Ana Bilgisayar Adı yazın:
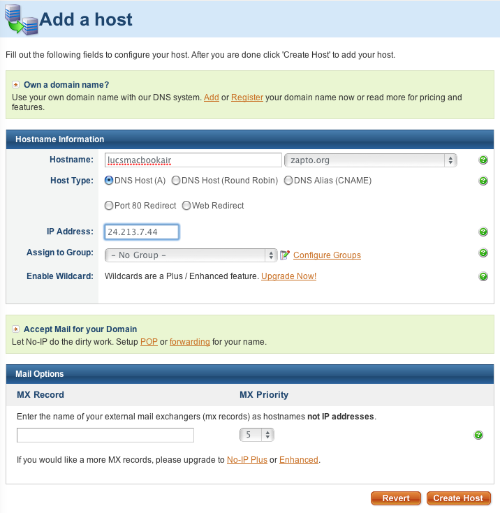
DNS Ana Bilgisayarı (A)'nın seçildiğinden emin olun.
IP adresini değiştirmeyin. Bu, geçerli genel IP adresinizdir.
Ana Bilgisayar Adı Oluştur'a tıklayın.
Ana Bilgisayar Güncelleyicisini Yükleyin
Birçok yönlendirici, Mac'inize herhangi bir ek yazılım yüklemenize gerek kalmadan bunu kolayca yapmanıza olanak tanır. Yönlendiricinizin No-IP hizmetini destekleyip desteklemediğini görmek için bu sayfaya bakın.
Yönlendiriciniz hizmeti desteklemiyorsa, şu talimatları izleyin:
- https://www.noip.com/download adresine gidin.
- İşletim sisteminiz için indirmeyi seçin (Mac, Windows veya Linux).
- Uygulamanın en son sürümünü indirin.
- Yükleme talimatlarını almak için İndirme sayfasını aşağı kaydırın.
Adım 2: Bilgisayarınızın yerel IP adresini statik yapın
Şunlar için talimatlar bulacaksınız:
Mac'inizde
Genel IP adresiniz gibi, yerel IP adresiniz de zaman zaman değişebilir. Aynı kaldığından emin olmamız gerekir.
Mac'inizde ağ ayarlarını açmak için bu bağlantıya tıklayın.
Ağ'a gidin
Geçerli ağı seçin ve Ayrıntılar…'a tıklayın
TCP/IP'yi seçin
IPv4'ü Yapılandır altında, Manuel adresle DHCP kullanma'yı seçin.
Ağdaki başka hiçbir şeyle çakışmayacak statik bir IP seçin. Atanmış IP'lerin normal aralığının çok dışında bir sayı seçmek en iyisidir, aşağıdaki örnekte 10.0.1.245'i seçtik çünkü bu ağdaki makinelerin çoğu 10.0.1.150'de duruyor. Hangi aralığı kullanacağınızı öğrenmek için yönlendiricinizin IP adresini kontrol edin.
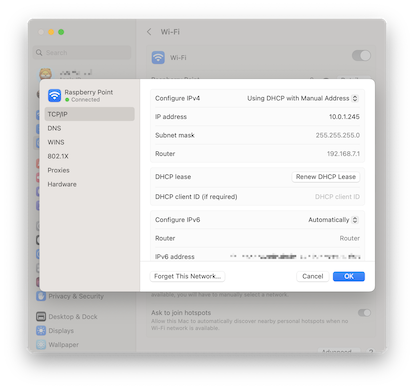
Tamam veya Uygula'ya tıklayın
IP'niz artık sağladığınız statik adrese ayarlanacaktır. Bu gerçekleşirken ağdan kısa bir süreliğine ayrılacağınızı unutmayın.
Not: macOS 12 veya önceki sürümler için talimatlar burada mevcuttur.
Şimdi Adım 3'e geçebilirsiniz.
Genel IP adresiniz gibi, yerel IP adresiniz de zaman zaman değişebilir. Aynı kaldığından emin olmamız gerekir.
Ağınız hakkında bilgi edinin
Başlat'a tıklayın ve cmd yazın. Enter tuşuna basın.
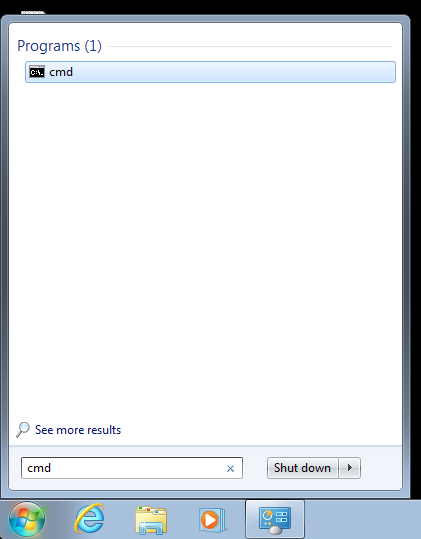
Bir kabuk penceresi görünecektir. ipconfig yazın ve enter tuşuna basın.
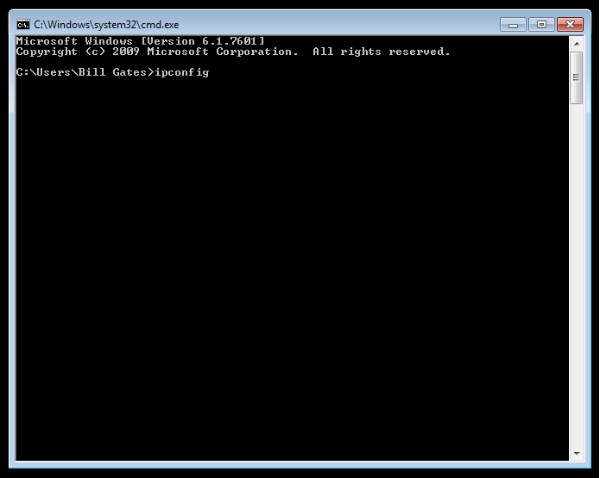
Ağınızla ilgili bilgileri göreceksiniz.
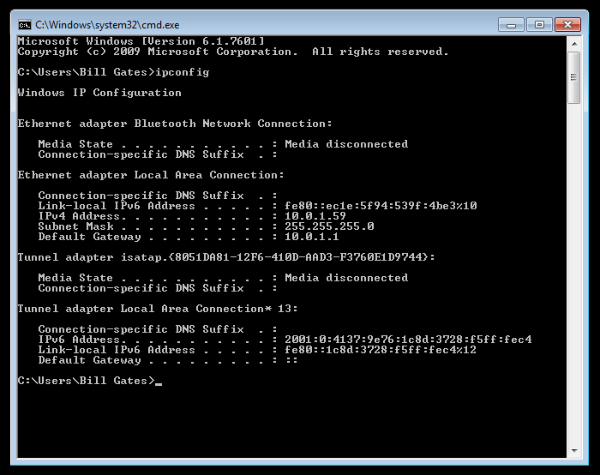
Ethernet bağdaştırıcısı Yerel Alan Bağlantısı altında, şu adresleri yazın:
- Alt Ağ Maskesi
- Varsayılan Ağ Geçidi
Bilgisayarınızın IP adresini statik yapma
Başlat Menüsü'ndeki Arama kutusuna ağ ve paylaşım yazın ve karşınıza çıktığında Ağ ve Paylaşım Merkezi'ni seçin.
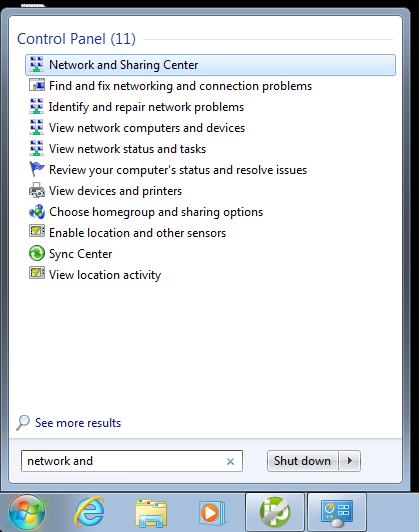
Ardından Ağ ve Paylaşım Merkezi açıldığında, "Bağdaştırıcı ayarlarını değiştir" öğesine tıklayın.
Yerel bağdaştırıcınıza sağ tıklayın ve Özellikler'i seçin.
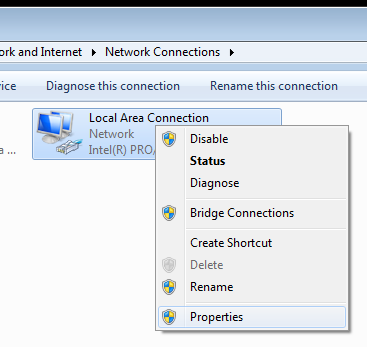
Yerel Alan Bağlantısı Özellikleri penceresinde İnternet Protokolü Sürüm 4'ü (TCP/IPv4) vurgulayın ve ardından Özellikler düğmesine tıklayın.
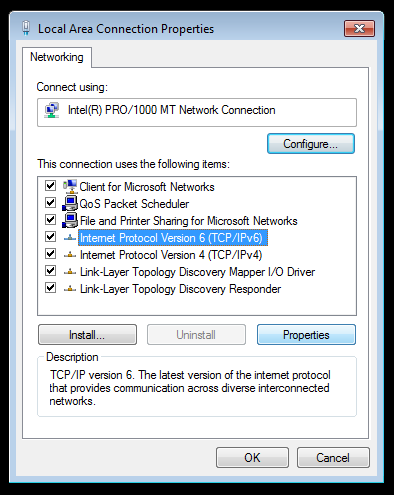
Şimdi "Aşağıdaki IP adresini kullan" radyo düğmesini seçin ve ağ kurulumunuza karşılık gelen doğru IP, Alt ağ maskesi ve Varsayılan ağ geçidini girin. Ardından Tercih Edilen ve Alternatif DNS sunucu adreslerinizi girin. Burada bir ev ağındayız ve basit bir Sınıf C ağ yapılandırması ve Google DNS kullanıyoruz.
Windows'nin girdiğiniz adreslerde herhangi bir sorun bulabilmesi için "Çıkışta ayarları doğrula"yı işaretleyin. İşiniz bittiğinde Tamam'a tıklayın.
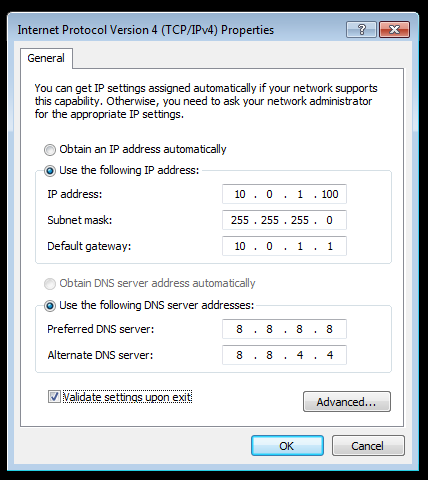
Şimdi Adım 3'e geçebilirsiniz.
Linux PC'nizde veya Raspberry Pi'nizde
Genel IP adresiniz gibi, yerel IP adresiniz de zaman zaman değişebilir. Aynı kaldığından emin olmamız gerekir.
Ağınız hakkında bilgi edinin
Terminal'i açın ve sudo ifconfig yazın
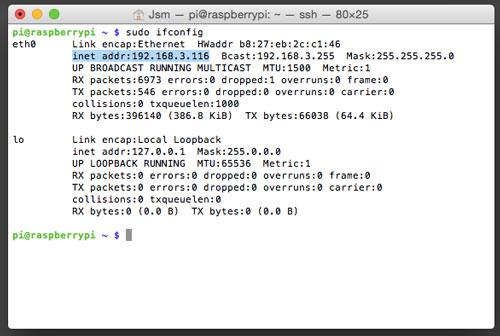
Aşağıdaki verileri not edin:
- Mevcut IP Adresi (inet addr)
- Yayın Aralığı (Bcast)
- Alt Ağ Maskesi (Maske)
Örneğimizden, aşağıdaki bilgileri elde edeceğim.
- Mevcut IP Adresi = 192.168.3.116
- Yayın Aralığı = 192.168.3.255
- Alt Ağ Maskesi = 255.255.255.0
Farklı ağlar size farklı veriler verecektir, bu yüzden sonuçlarımızı kopyalamadığınızdan emin olun!
Bunları not ettikten sonra, sudo route -n komutunu çalıştırın, bu bize yönlendiricinizden bilgi verecektir.
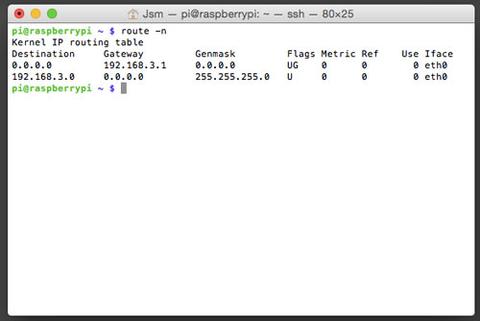
Bu komuttan verilen aşağıdaki bilgileri not ettiğinizden emin olun:
- Ağ Geçidi
- Hedef
Örnekteki şu sonuca ulaşırdım:
- Ağ Geçidi = 192.168.3.1
- Hedef = 192.168.3.0
Tamam, artık Raspberry Pi'mizi yepyeni bir statik IP adresiyle kurmak için ihtiyacımız olan tüm verileri elde ettik, şimdi bunları bir yapılandırma dosyasına kaydetme zamanı.
sudo nano /etc/network/interfaces'i çalıştırma zamanı. Bu, nano metin düzenleyicisindeki ağ ayarları için yapılandırma dosyasını açar. Alternatif bir metin düzenleyicisiyle daha kendinize güveniyorsanız, bu da sorun değil!
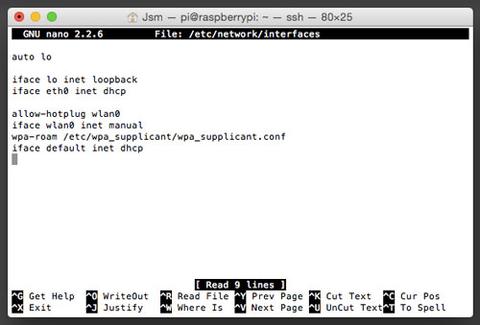
“iface eth0 inet dhcp” yazan satır, ethernet “eth0” ağ arayüzüne “dhcp” (dinamik IP) kullanmasını söylüyor. Öncelikle, “dhcp”yi “static” ile değiştirin.
Ardından, az önce değiştirdiğiniz satırın hemen altına aşağıdaki satırları ekleyin ve []’leri yukarıda elde ettiğiniz tarihle doldurun.
- address [seçtiğiniz IP adresi]
- netmask [netmask’ınız]
- network [hedefiniz]
- broadcast [yayın aralığınız]
- gateway [gateway’iniz]
Dosyanızı kaydetmeyi unutmayın!
İşte dosyanın içeriğine dair bir örnek:
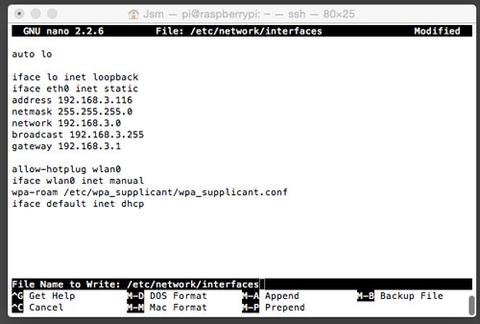
Raspberry Pi'nizi yeni statik IP adresiyle yeniden başlatmak için sudo reboot komutunu çalıştırın. Yaptığımız değişiklikler yalnızca yeniden başlatmanın ardından etkili olacaktır.
Şimdi Adım 3'e geçebilirsiniz.
Adım 3: Port Yönlendirme
Ağınız genel bir IP adresi gerektirdiğinden, yeni statik IP adresinize ve Ekran Paylaşımı tarafından kullanılan özel porta (normalde 5900, siz değiştirmediyseniz) yönlendirecek genel portlar da oluşturmanız gerekecektir.
Bu örnek için Airport Extreme kullanacağız. Farklı bir yönlendiriciniz varsa, mükemmel Port Forward web sitesine danışmanızı öneririz. Yönlendiricinizin markasını ve modelini seçin ve ardından bir sonraki sayfada VNC'yi seçin.
Airport Utility'yi açın.
Zaten seçili değilse yönlendiricinizi seçin.
Manuel Kurulum'a tıklayın ve yönetici parolanızı girin.
Gelişmiş sekmesine, ardından Bağlantı Noktası Eşleme sekmesine tıklayın.
Yeni bir bağlantı noktası eşlemesi eklemek için düğmesine tıklayın.
Hizmet listesinde Apple Uzak Masaüstü'nü seçin.
Özel IP Adresi alanına, 2. Adımda oluşturduğunuz statik IP adresini girin.
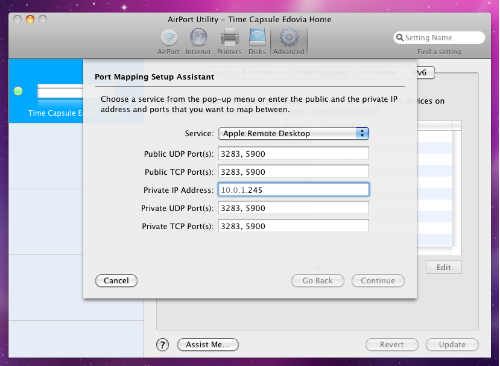
Devam'a, ardından Bitti'ye tıklayın.
Yönlendiricinizde değişiklikleri uygulamak için Güncelle'ye tıklayın.
4. Adım: Screens##'yi ayarlama
Screens'yi açın ve normalde yaptığınız gibi bir ekran oluşturun veya düzenleyin.
Adres alanına No-IP ana bilgisayarınızı yazın. Bizim durumumuzda, lucsmacbookair.zapto.org.
Bağlantı Noktası alanını 5900 veya 3. Adımda kullandığınız bağlantı noktası numarası olarak ayarlayın.
Doğru İşletim Sistemini, Kimlik Doğrulama yöntemini ve kimlik bilgilerini seçin.
Kaydet.
Bağlantıyı başlatmak için ekranı seçin.
Bu makalede Screens'yi özel URL'ler ve bağlantı noktaları için nasıl yapılandıracağınız hakkında daha fazla bilgi bulabilirsiniz.
