Lütfen Screens 4'ün artık mevcut olmadığını ve iPhone, iPad, Mac ve Vision Pro için evrensel bir uygulama olan Screens 5 ile değiştirildiğini unutmayın.
Screens'ün bilgisayarınıza tekrar bağlanabilmesi için uzaktan erişim için yapılandırılması gerekir.
Bilgisayarınızı yapılandırmanın 2 yolu vardır:
- Bilgisayarınızı Screens Connect (önerilen) aracılığıyla yapılandırma
- Bilgisayarınızı manuel olarak yapılandırma
TERM2###'nizi Screens Connect## aracılığıyla yapılandırma
Yapılandırmayı kolaylaştırmak için, Windows PC'nize her yerden erişebilmenizi sağlayan ücretsiz yardımcı programımız Screens Connect'i indirip yüklemenizi öneririz.
Screens Connect ayrıca, Screens'ün bağlanabilmesi için gerekli olan bir VNC sunucusu (TightVNC) kuracaktır. Ayrıca Windows güvenlik duvarının yapılandırılmasıyla da ilgilenir.
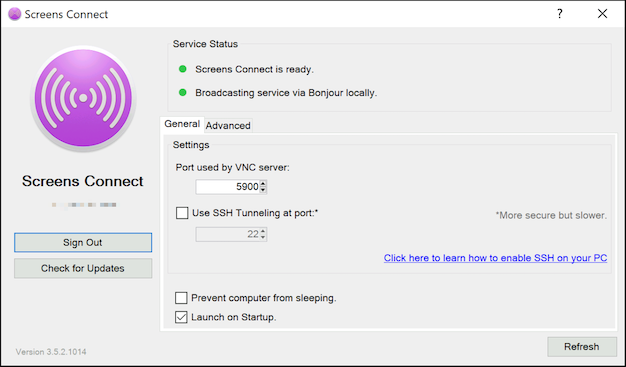
Kurulum ve çalıştırma işlemi tamamlandıktan sonra, Screens Connect görev menü çubuğu üzerinden erişilebilir.
Windows için Screens Connect'ı buradan indirebilirsiniz.
Uygulamayı başlatın ve talimatları izleyin!
Gerekirse, ayrıntılı kurulum ve yapılandırma talimatlarını bu makalede bulabilirsiniz.
Not1: Screens Connect 4, Windows 7 SP1 ve .NET Framework 4.7.2 veya üzerini gerektirir.
Not2: Avast Antivirus'ün Screens Connect ile çakıştığı bilinmektedir. Ürünü kullanıyorsanız, Screens Connect için bir istisna yapılandırmanız gerekir.
İşiniz bittiğinde, Windows PC'nize bağlanmak için yeni bir bağlantı oluşturabilirsiniz.
Windows PC'nizi manuel olarak yapılandırma##
Bilgisayarınıza Screens Connect'yi yüklememeyi seçerseniz veya yükleyemiyorsanız, bir VNC sunucusu yüklemeniz gerekir. TightVNC veya UltraVNC öneririz, ancak herhangi bir VNC sunucusu da aynı şekilde çalışmalıdır.
Bir VNC sunucusu kurulduktan sonra, bazı bilgiler toplamanız gerekir.
IP adresi. Görev çubuğundaki VNC sunucusu simgesinin üzerine fare imlecinizi getirin ve açılan pencerenin IP adresini görüntülemesini bekleyin.

VNC portu. Sunucu ayarlarını açmak için Windows görev çubuğundaki VNC sunucusu simgesine çift tıklayın. Varsayılan olarak, port numarası 5900 olmalıdır, ancak bunu başka bir değere ayarlamak mümkündür. 5900 portunun kullanılmasını öneririz.
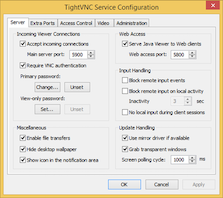
Şifre. VNC sunucusu üzerinden bilgisayarınıza erişmek için bir şifre oluşturmanızı şiddetle öneririz. Bir şifre belirlememek güvenlik riski oluşturabilir. Bir tane oluşturmak için Birincil şifre altındaki Değiştir... düğmesine tıklayın. Bu, Screens üzerinden bağlanırken kullanacağınız şifredir.
Güvenlik Duvarı. Windows Güvenlik Duvarı çalışıyorsa -- veya başka bir yazılım güvenlik duvarı, bu konuda -- Screens Connect'ın (yüklüyse) ve VNC sunucusunun gelen bağlantıları almasına izin verildiğinden emin olun.
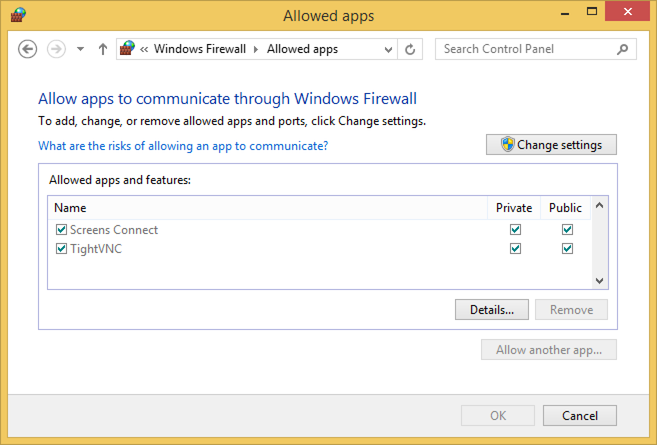
İsteğe bağlı: Güvenli Bağlantılar için SSH Sunucusu Yükleme
Windows PC'nizde SSH'yi nasıl etkinleştireceğinizi öğrenmek için lütfen bu makaleye bakın.
İşiniz bittiğinde, artık Windows PC'nize bağlanmak için yeni bir bağlantı oluşturabilirsiniz.
