Lütfen Screens 4'ün artık mevcut olmadığını ve iPhone, iPad, Mac ve Vision Pro için evrensel bir uygulama olan Screens 5 ile değiştirildiğini unutmayın.
Başlamadan önce, bağlanacağınız bilgisayarı uzaktan erişim için yapılandırdığınızdan emin olun. İlgili talimatları bu bölümde bulabilirsiniz.
macOS'ta Screens için talimatlar
iOS'ta Screens için talimatlar
macOS için Screens'te yeni bir bağlantı oluşturun
Mac'inizdeki Screens araç çubuğunda düğmesine tıklayın ve Yeni Ekran'ı seçin:
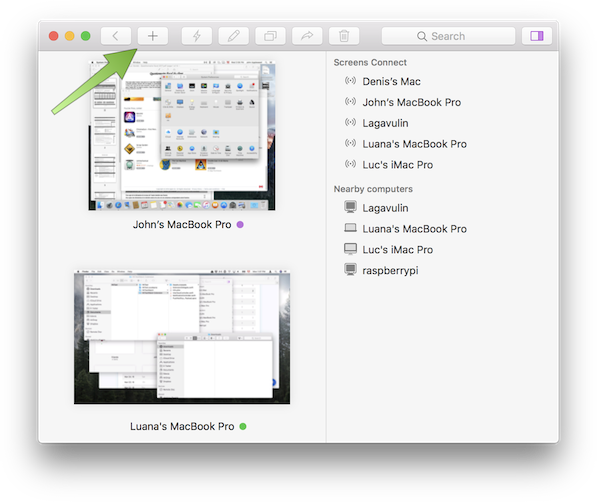
Açılır menüde, bağlanmak istediğiniz bilgisayarı seçin ve Devam'a basın:
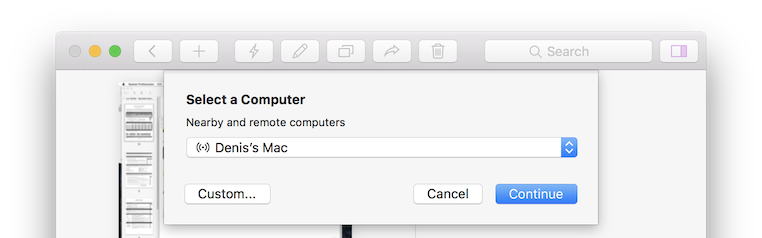
Bağlanmak istediğiniz bilgisayar listede yoksa, şunlardan emin olun:
- Bilgisayarınız uzaktan erişim için yapılandırılmış erişim
- Bilgisayarınızda Screens Connect yüklüyse Screens Kimliğinizle oturum açmış olursunuz
Bu geçerli değilse veya özel bir IP adresi veya URL şeması kullanmak istiyorsanız, yeni bir ekranı manuel olarak oluşturmak için Özel... öğesine tıklayın.
Listeden bir bilgisayar seçtiğinizde, Screens adres ve bağlantı noktası alanlarını otomatik olarak dolduracaktır. Bu bilgisayara Screens Connect yüklenmişse, bu bilgiler Screens Connect tarafından yönetileceğinden değiştirilemez.
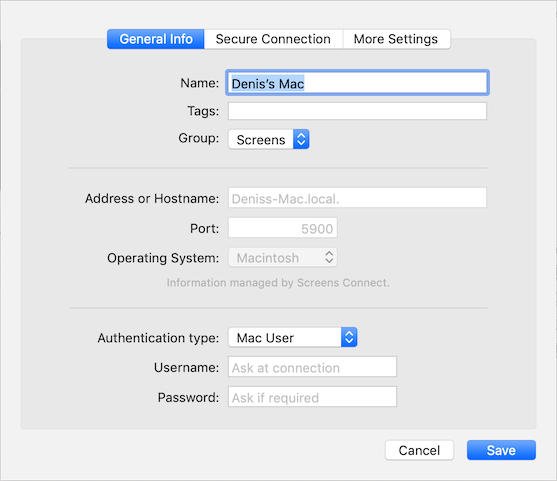
Özel bir ekran oluşturmayı seçerseniz, şunları girebilirsiniz:
- Genel veya özel IP adresi
- Özel URL (örn: mymac.dyndns.org)
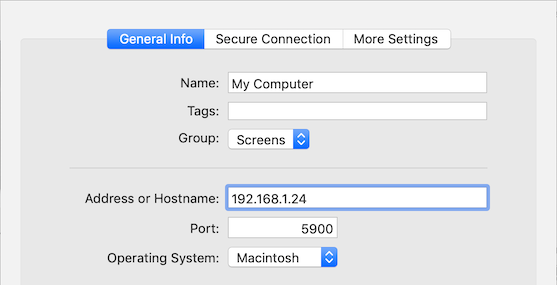
Uygun Kimlik Doğrulama Türünü seçin:
- Mac
- Mac Kullanıcısı (önerilir)
- Mac Konuk Kullanıcısı (bkz. Mac Oturumunu Paylaşma)
- VNC parolası (yalnızca eski OS X sürümleri için önerilir)
- Windows, Linux, Raspberry Pi, Diğer
- VNC parolası
- Hiçbiri (önerilmez)
Seçilen kimlik doğrulama yöntemine bağlı olarak, Mac Kullanıcısı için uzak kullanıcı hesabının kullanıcı adını ve parolasını girin (bkz. Screens ile Kimlik Doğrulama) veya PC'nizdeki VNC sunucusu ayarlarında ayarlanan VNC parolasını girin.
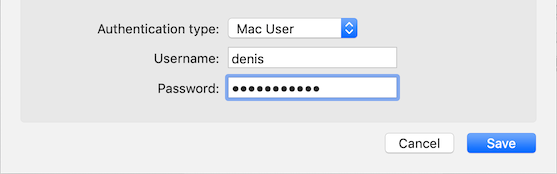
Uzak bilgisayar güvenli bağlantılar için yapılandırılmışsa, Güvenli Bağlantı sekmesine tıklayın ve Güvenli Bağlantıları Etkinleştir'i etkinleştirin. Uzak Oturum Açma (SSH) kullanıcı hesabının kullanıcı adını ve parolasını girin veya Genel Bilgiler bölümünden kullanıcı adı/parola kullanmak için boş bırakın.
Ayrıca, kullanıcı adı/parola çifti girmek yerine burada bir SSH anahtarı seçebilirsiniz.
Not: Özel bir ekran oluşturuyorsanız ve güvenli bağlantıları etkinleştiriyorsanız, Güvenli Bağlantı bölümünde özel IP adresinizi veya URL'nizi kullandığınızdan emin olun.
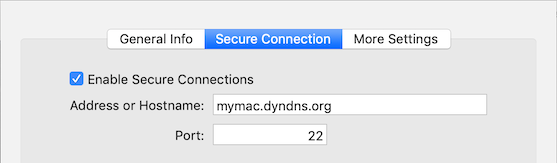
Daha fazla bilgi için lütfen Screens ile özel URL'ler ve bağlantı noktaları kullanma bölümüne bakın.
Diğer Ayarlar'a tıklayın ve ihtiyaçlarınıza uygun ayarlamaları yapın.
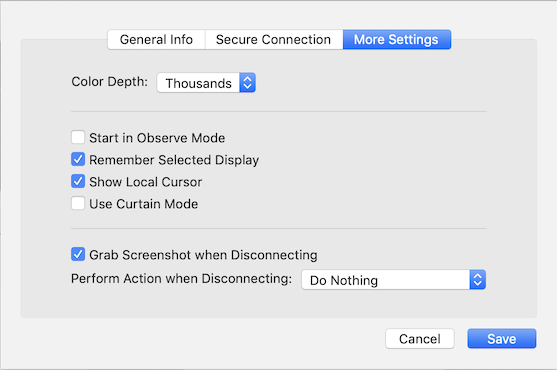
Kaydet'e tıklayın.
Bağlanmak için yeni oluşturduğunuz ekrana çift tıklayın.
iOS için Screens'te yeni bir bağlantı oluşturun
Önemli: Screens'ün yerel ağınıza erişmesine izin verildiğinden emin olun. İzin verildiğinden emin olmak için Ayarlar uygulamasını açın ve Gizlilik > Yerel Ağ'a gidin. Screens'e izin verilmelidir. İzin verilmiyorsa, erişimi açmanız yeterlidir.
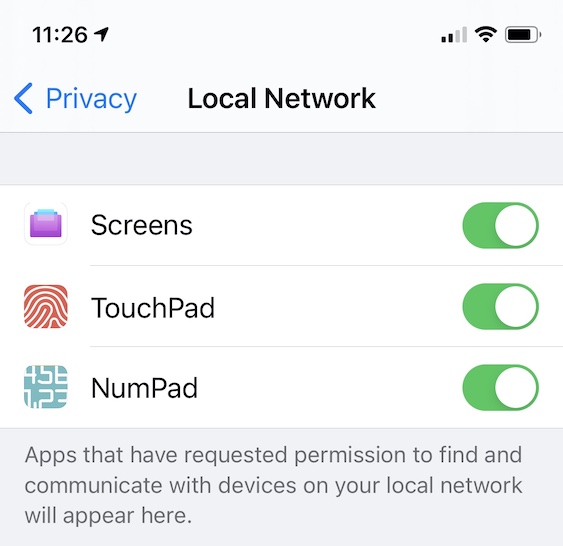
iOS cihazınızdaki Screens'ten, ekranın sağ üst köşesindeki düğmesine ve Yeni Ekran'a dokunun.
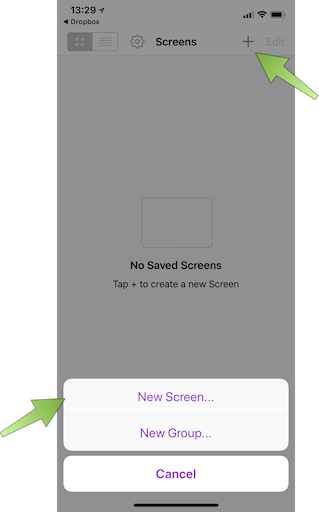
Yerel ağınızda veya Screens Connect üzerinden erişilebilen tüm bilgisayarların listesi görünecektir. Yeni kaydedilmiş bir ekran oluşturmak istediğiniz bilgisayara dokunun:
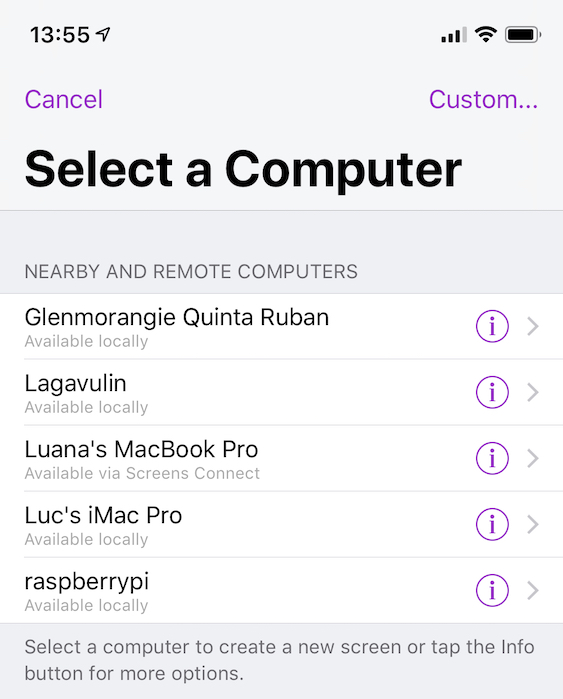
Bağlanmak istediğiniz bilgisayar listede yoksa, şunlardan emin olun:
- Bilgisayarınız uzaktan erişim için yapılandırılmış
- Bilgisayarınızda Screens Connect yüklüyse Screens Kimliğinizle oturum açmışsınızdır
Bu geçerli değilse veya özel bir IP adresi veya URL şeması kullanmak istiyorsanız, manuel olarak yeni bir ekran oluşturmak için Özel... öğesine tıklayın.
Listeden bir bilgisayar seçtiğinizde, Screens adres ve port alanlarını otomatik olarak dolduracaktır. Screens Connect o bilgisayara kuruluysa, bu bilgi Screens Connect tarafından yönetileceğinden değiştirilemez.
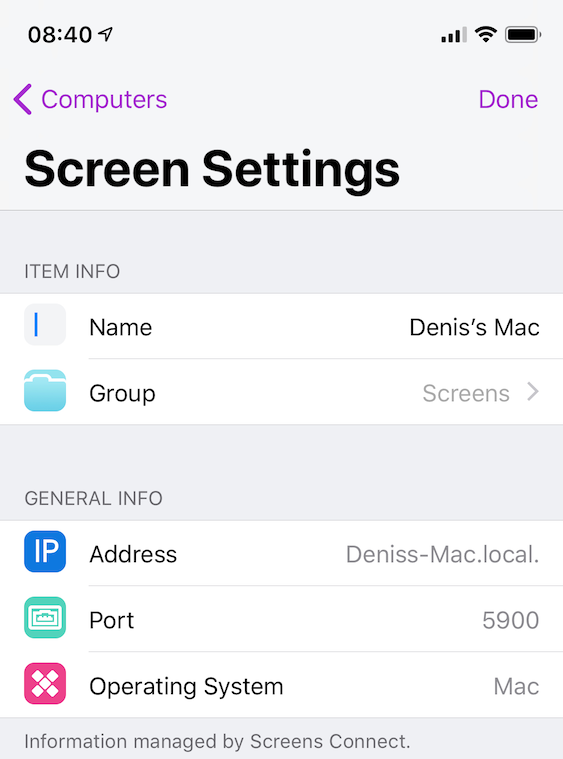
Özel bir ekran oluşturmayı seçerseniz, şunları girebilirsiniz:
- Genel veya özel IP adresi
- Özel URL (örn: mymac.dyndns.org)
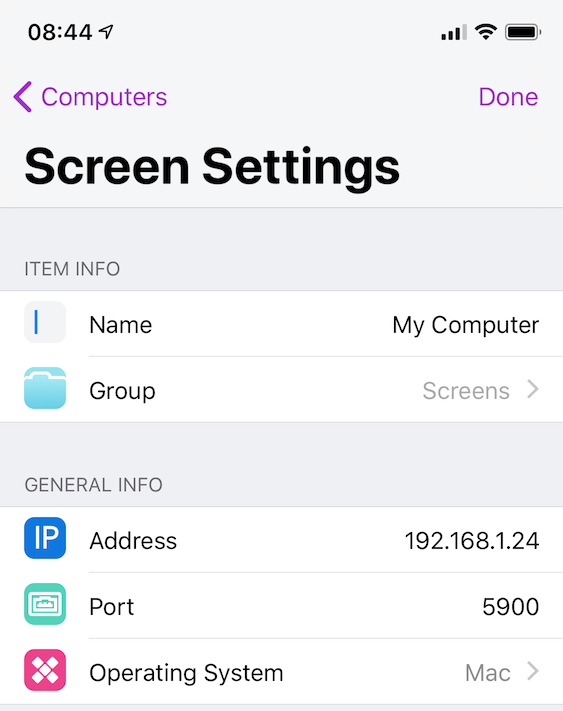
Uygun Kimlik Doğrulama Türünü seçin:
- Mac
- Mac Kullanıcısı (önerilir)
- Mac Konuk Kullanıcısı (bkz. Mac Oturumunu Paylaşma)
- VNC parolası (yalnızca eski OS X sürümleri için önerilir)
- Windows, Linux, Raspberry Pi, Diğer
- VNC parolası
- Hiçbiri (önerilmez)
Seçilen kimlik doğrulama yöntemine bağlı olarak, Mac Kullanıcısı için uzak kullanıcı hesabının kullanıcı adını ve parolasını girin (bkz. Screens ile Kimlik Doğrulama) veya PC'nizdeki VNC sunucusu ayarlarında ayarlanan VNC parolasını girin.
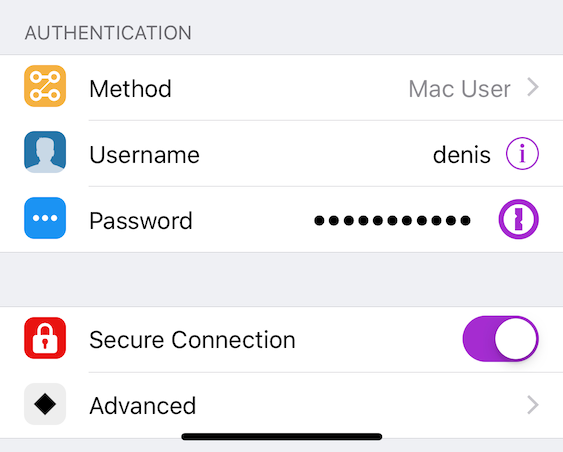
Uzak bilgisayar güvenli bağlantılar için hazırlandıysa, Güvenli Bağlantı'yı etkinleştirin. Gelişmiş'e dokunun ve Uzaktan Oturum Açma (SSH) kullanıcı hesabının kullanıcı adını ve parolasını girin veya Genel Bilgiler bölümünden kullanıcı adını/parolayı kullanmak için boş bırakın.
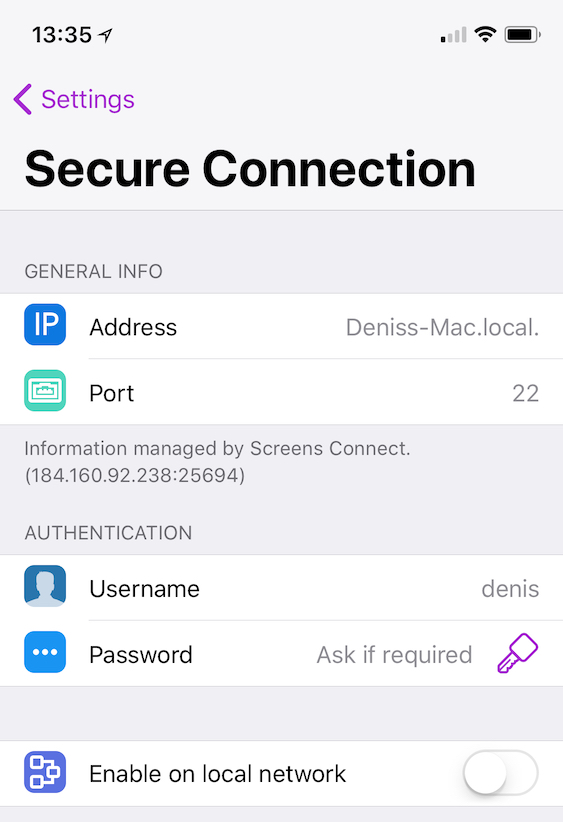
Kullanıcı adı/şifre çifti girmek yerine burada bir SSH anahtarı da seçebilirsiniz.
Not: Özel bir ekran oluşturuyorsanız ve güvenli bağlantıları etkinleştiriyorsanız, Güvenli Bağlantı bölümünde özel IP adresinizi veya URL'nizi kullandığınızdan emin olun.
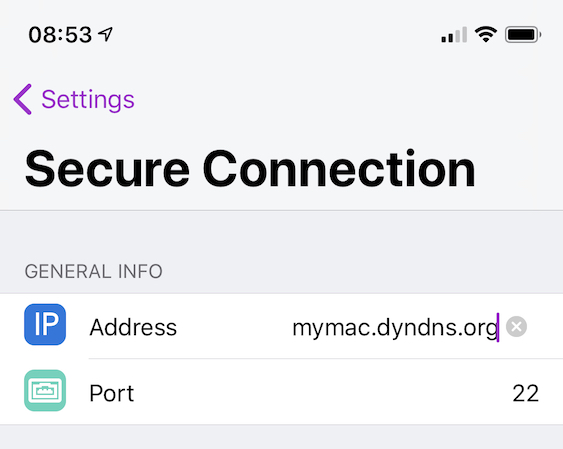
Daha fazla bilgi için lütfen Screens ile özel URL'leri ve bağlantı noktalarını kullanma konusuna bakın.
Ekranın sol üst köşesinde Ayarlar'a dokunun.
Diğer Ayarlar'a dokunun ve ihtiyaçlarınıza uygun ayarlamaları yapın.
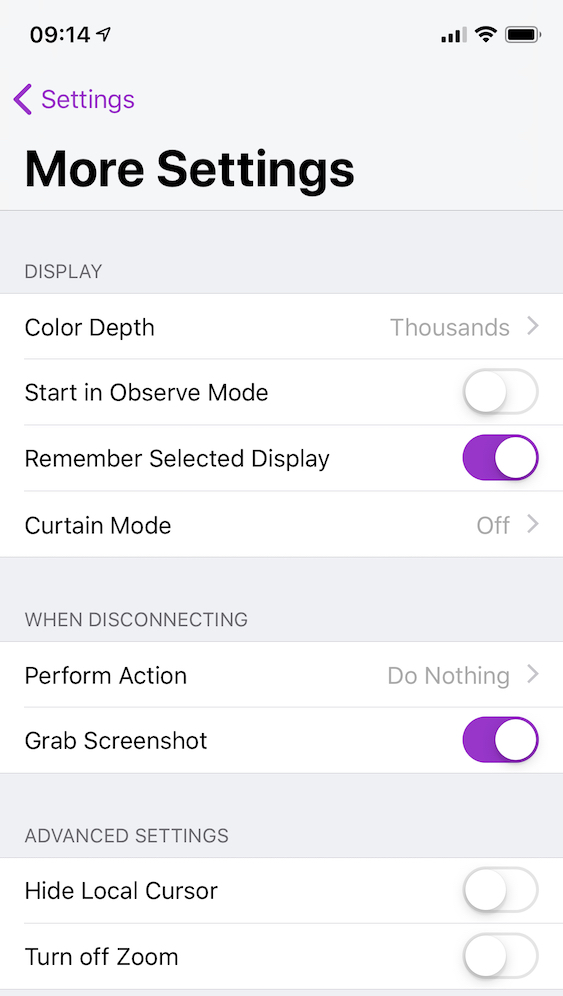
Ekranın sol üst köşesinde Ayarlar'a dokunun.
Ekranın sağ üst köşesinde Bitti'ye dokunun.
Bağlanmak için yeni oluşturduğunuz ekrana dokunun.
Dikkat Edilmesi Gerekenler
Bonjour aracılığıyla yerel bilgisayarları algılama
TERM4###'ün aynı ağdaki bir bilgisayarı algılaması için, bilgisayarın varlığını Bonjour protokolü aracılığıyla yayınlaması gerekir.
Varsayılan olarak, macOS bunu destekler ve çoğu Linux dağıtımı da destekler. Windows için, Bonjour'u Windows üzerinde etkinleştiren Screens Connect# yüklemenizi öneririz. Raspberry Pi için, Bonjour'u etkinleştirmek üzere bu talimatları takip edebilirsiniz.
