Raspberry Pi dört inçten daha kısa bir baskılı devre kartında bulunan tam işlevli bir bilgisayardır. Bir eğitim aracı olarak tasarlanan bu cihaz, hem amatörler hem de profesyoneller arasında göz kamaştırıcı bir kullanım yelpazesi için yaygın bir ilgi görmüştür.
Ekranlar 5.3 ile başlayarak, WayVNC artık RSA-AES kimlik doğrulaması yoluyla desteklenmektedir. Bu kimlik doğrulama yöntemini, RealVNC sunucusunun kurulu olduğu önceki Raspberry Pi sürümlerinde de kullanabilirsiniz.
Raspberry Pi'niz için bağlantı ayarlarınızda Kimlik Doğrulama Yöntemi olarak Kullanıcı (RSA-AES)'i seçmeniz yeterlidir.
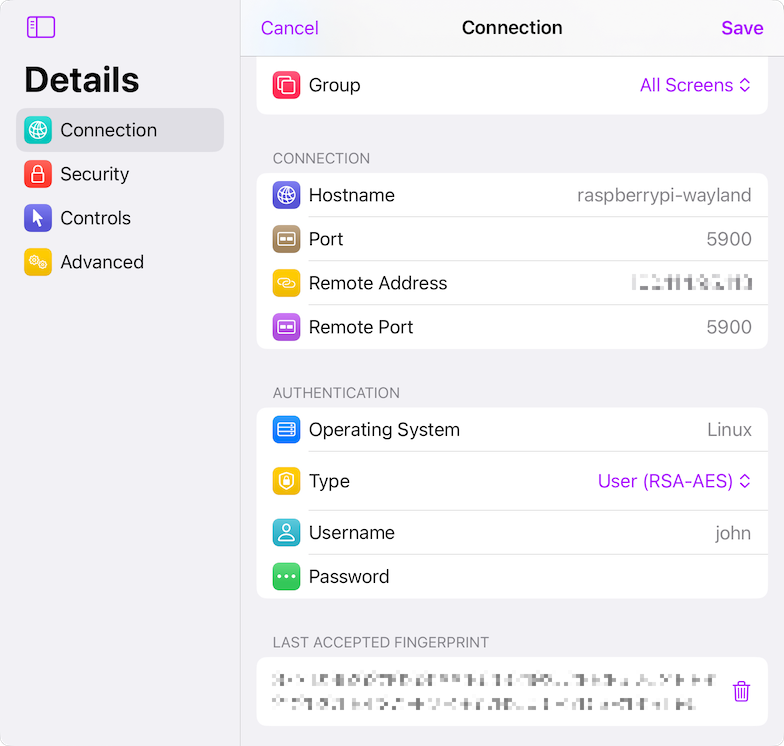
Kullanıcı adınızı ve parolanızı girin veya bağlantı işlemi sırasında sorulmasını istiyorsanız bunları boş bırakın.
WayVNC ile RSA-AES Kimlik Doğrulamasını Kullanma
Varsayılan olarak, RSA-AES Raspberry Pi'nizde zaten etkinleştirilmiş olmalıdır. Durum böyle değilse, lütfen talimatlar için Raspberry Pi sürümünüzün belgelerine bakın.
RealVNC ile RSA-AES Kimlik Doğrulamasını Kullanma
Raspberry Pi'nizde RealVNC sunucusunu kullanıyorsanız, kullanıcı kimlik doğrulamasına izin verecek şekilde yapılandırmanız gerekir:
- Raspberry Pi'nizde masaüstünü başlatın. Masaüstü uygun bir seçenek değilse, VNC Sunucusunu komut satırından başlatın.
- Menü → Tercihler → Raspberry Pi Yapılandırması → Arayüzler'e gidin ve VNC'nin etkinleştirildiğini onaylayın.
- VNC Sunucusunun Seçenekler penceresini açın. 4. Güvenlik altında, Kimlik Doğrulama'nın UNIX parolası olarak ve Şifreleme'nin Tercih Edilen Açık veya Her Zaman Açık olarak ayarlandığını onaylayın.
- Kullanıcılar ve İzinler altında, kullanıcınızın veya kullanıcınızın grubunun gelen bağlantıları almaya yetkili olduğunu onaylayın.
- Görev çubuğunuzdaki VNC simgesine çift tıklayarak VNC Sunucusu iletişim kutusunu açın ve IP adresini not edin.
RealVNC ile VNC Parolası Kullanma
Raspberry Pi sürümünüz RealVNC kullanıyorsa ve bunun yerine bir VNC parolası kullanmak istiyorsanız, şu talimatları izleyin:
- Raspberry Pi'nizde masaüstünü başlatın. Masaüstü uygun bir seçenek değilse, VNC Sunucusunu komut satırından başlatın.
- Menü → Tercihler → Raspberry Pi Yapılandırması → Arayüzler'e gidin ve VNC'nin etkin olduğunu onaylayın. 3. VNC Sunucusunun Seçenekler penceresini açın.
- Güvenlik altında, Kimlik Doğrulama'nın VNC Parolası olarak ve Şifreleme'nin Tercih Edilen Açık olarak ayarlandığını onaylayın.
- Kullanıcılar ve İzinler altında, Standart Kullanıcının gelen bağlantıları almaya yetkili olduğunu ve kullanıcı hesabı için bir parola ayarlandığını onaylayın.
- Parola ayarlarken, bu seçenek gösteriliyorsa "Eski VNC Görüntüleyici kullanıcılarından gelen bağlantılara izin ver" seçeneğini etkinleştirmeniz gerekir.
- Görev çubuğunuzdaki VNC simgesine çift tıklayarak VNC Sunucusu iletişim kutusunu açın ve IP adresini not edin.
Raspberry Pi'nin yerleşik VNC yazılımını kullanma hakkında daha fazla bilgi için RealVNC'nin kılavuzuna bakın.
Raspberry Pi'nin SSH Sunucusunu Yapılandırma
Raspberry Pi'nizde güvenli bağlantıları nasıl etkinleştireceğinizi öğrenmek için daha fazla ayrıntıyı burada bulabilirsiniz.
Bilgisayarınızı Uzaktan Erişilebilir Hale Getirme
Bilgisayarınıza uzaktan bağlanmak istiyorsanız, Tailscale'i kullanmanızı öneririz. Ayrıntılı talimatları bu makalede bulabilirsiniz.
Ekran Seçme
Bilgisayarınızda belirli bir ekranı seçmek için farklı bir bağlantı noktası numarası belirtmeniz gerekir. Daha fazla ayrıntıyı bu makalede bulabilirsiniz.
Ekranları yapılandırın
[Tailscale'i](/tr/screens-5/connecting-anywhere/tailscale'i kullanmayı seçmediğiniz sürece, Raspberry Pi'nize bağlanmak için yeni bir özel bağlantı oluşturmanız gerekecektir.
Tailscale'i yapılandırdıysanız, Raspberry Pi'niz otomatik olarak görünmeli ve Ekranlar 5'teki Tailscale bölümünden erişilebilir olmalıdır.
