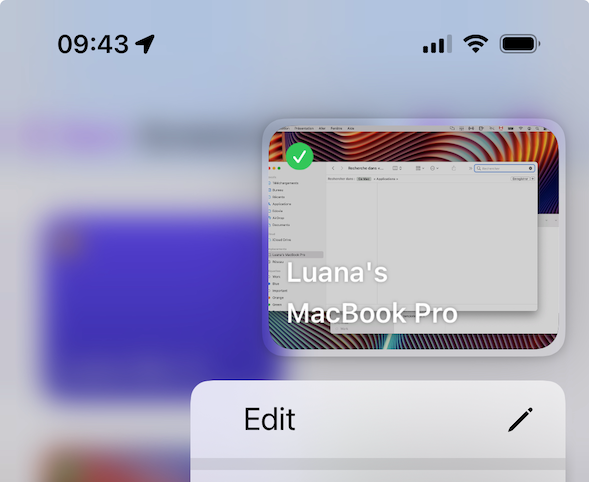Bir bilgisayara bağlanmanın birkaç yolu vardır:
Via Screens Connect
Mac'inize veya Windows PC'nize Screens Connect yüklediyseniz, ister yakın olun ister uzak, uzaktan bağlanmak kolaydır.
Screens Connect Hesabınızla oturum açın
TERM0### Hesabınız Screens ve Screens Connect'yi birbirine bağlar. Bilgisayarınıza bağlanmak için Screens Connect Hesabınızla oturum açtığınızdan emin olun.
- Oturum aç düğmesine dokunun veya tıklayın
- Screens Connect Hesabınız için e-posta adresini ve parolayı girin
Gerekirse Screens Connect Hesabınızı buradan oluşturabilirsiniz.
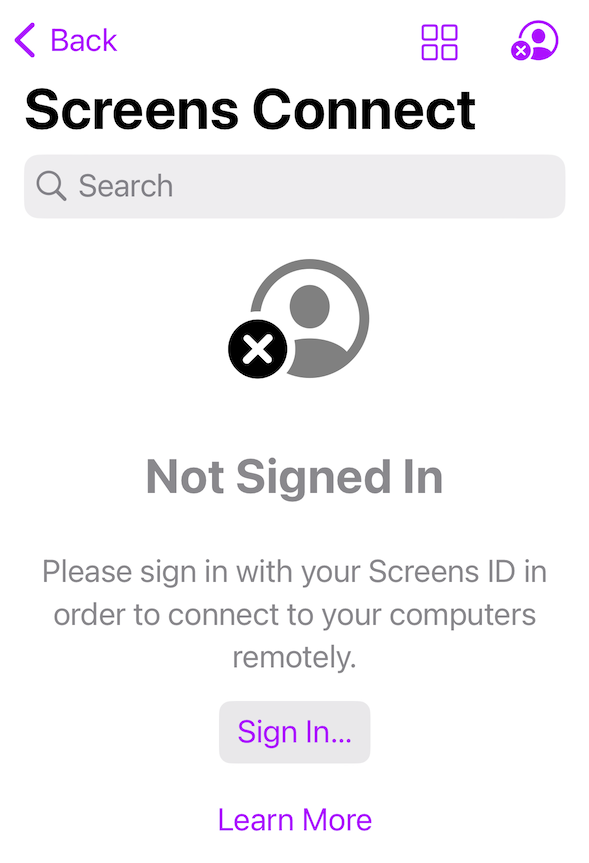
Oturum açtığınızda, Screens Connect çalıştıran tüm bilgisayarlar görünmelidir.
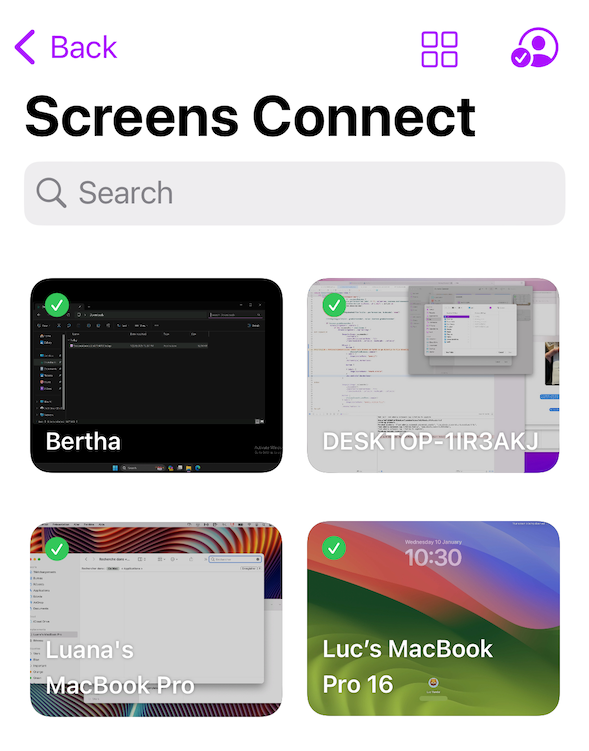
Bir bağlantı başlatmak için ekrana dokunmanız (iPhone, iPad, Vision Pro) veya çift tıklamanız (Mac) yeterlidir.
Bir Bilgisayarı Kayıttan Çıkarma
Bir bilgisayarı Screens Connect listesinden çıkarmak için, bilgisayara basılı tutun (iPhone, iPad, Vision Pro) veya sağ tıklayın (Mac) ve ardından Kaydı Sil'i seçin.

Bir bilgisayarı kayıttan çıkarmanın onu ulaşılamaz hale getireceğini ve o bilgisayarda Ekran Bağlantısı Hesabınızla tekrar oturum açmanız gerekeceğini unutmayın.
Tailscale Üzerinden
Tailscale, ağ bağlantısını basitleştiren ve Screens 5'ün karmaşık bağlantı noktası yapılandırmalarına gerek kalmadan kesintisiz uzaktan erişim sağlamasına olanak tanıyan bir ağ VPN çözümüdür. Tailscale'i yükleme ve hesabınızı Screens ile bağlama hakkında ayrıntılı talimatlar bu makalede bulunabilir.
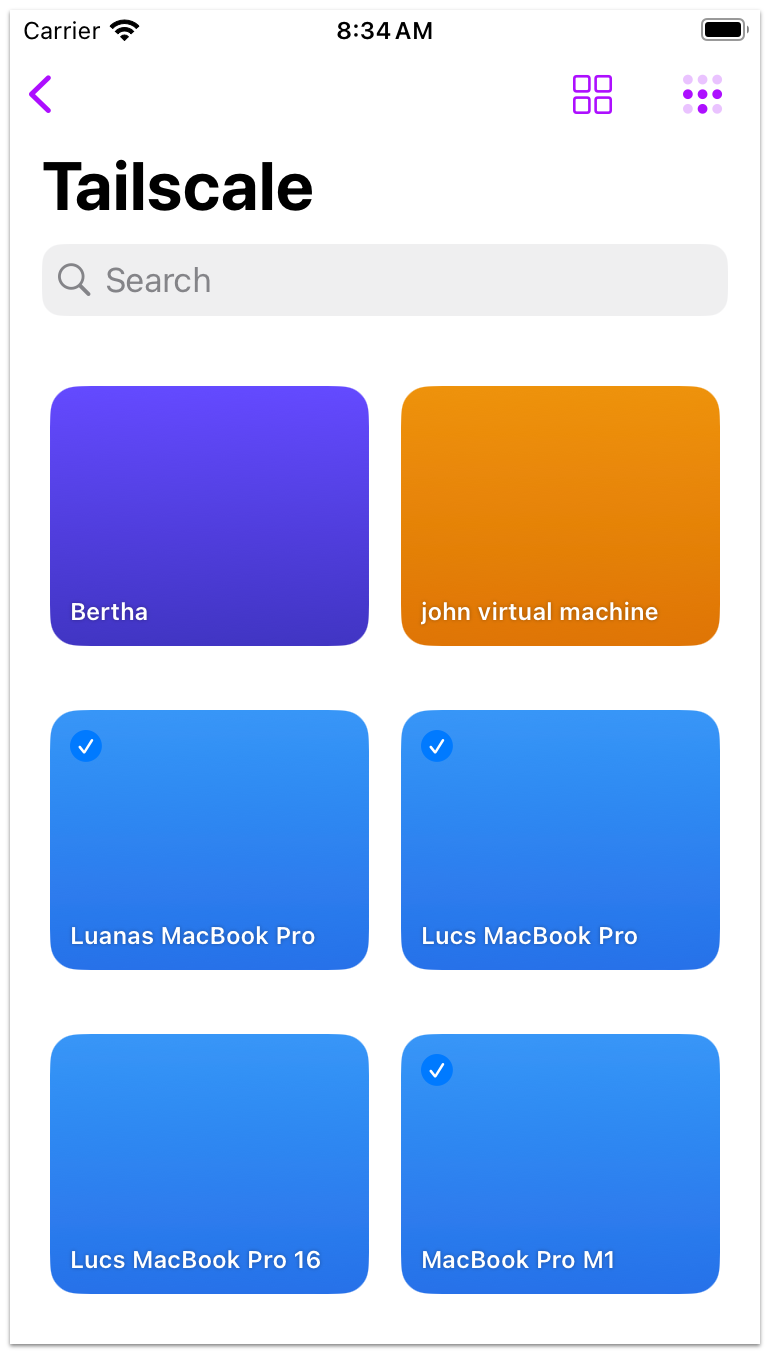
Bir bağlantı başlatmak için, bir Tailscale bilgisayarında (iPhone, iPad, Vision Pro) öğesine dokunmanız veya çift tıklamanız (Mac) yeterlidir. Ayrıca, düzenlemek veya daha fazla bağlantı seçeneği göstermek için bir bilgisayara dokunup basılı tutabilir (iPhone, iPad, Vision Pro) veya sağ tıklayabilirsiniz (Mac).
Yakındaki Bir Bilgisayara
Screens, Ekran Paylaşımının etkinleştirildiği yerel ağdaki Mac'leri veya hizmeti yayınlayan VNC Sunucusu yüklü PC'leri belirleyebilir.
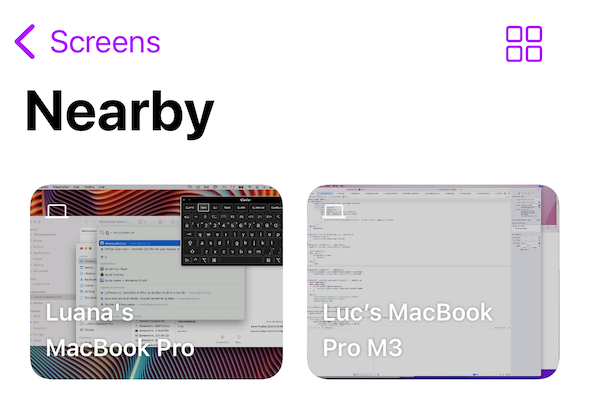
Bir bağlantı başlatmak için, yakındaki bir bilgisayara dokunmanız (iPhone, iPad, Vision Pro) veya çift tıklamanız (Mac) yeterlidir. Ayrıca, düzenlemek veya daha fazla bağlantı seçeneği göstermek için bir bilgisayara dokunup basılı tutabilir (iPhone, iPad, Vision Pro) veya sağ tıklayabilirsiniz (Mac).

Yerel Ağ Erişimini Etkinleştir (iPhone, iPad, Vision Pro)
Screens'nin yerel ağınıza erişim iznine sahip olduğundan emin olun. Bunu doğrulamak için Ayarlar uygulamasına gidin, Gizlilik → Yerel Ağ'ı seçin ve Screens için erişimi etkinleştirin.
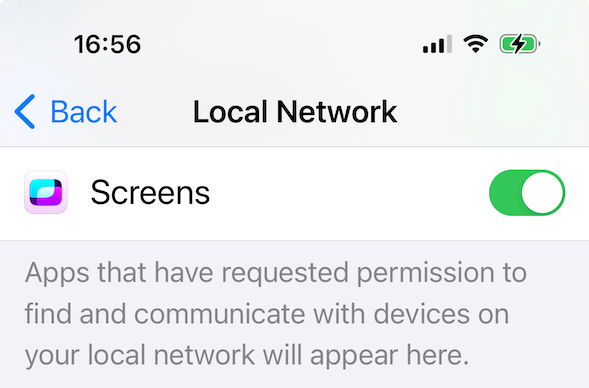
Yerel Ağ Erişimini Etkinleştir (Mac)
macOS 15 Sequoia ile başlayarak, yeni gizlilik önlemleri uygulamaların yerel ağınızdaki bilgisayarları algılaması için yetkilendirilmesini gerektirir. Bu erişimi vermek için Ayarlar'ı açın, Gizlilik > Yerel Ağ'a gidin ve Screens'nın etkinleştirildiğinden emin olun.

Özel Bir Bağlantıdan
Screens Connect kullanmamayı, özel bir URL kullanmayı veya Ekran Paylaşımı (VNC) hizmeti yayınlamayan bir bilgisayara bağlanmayı seçerseniz, özel bir bağlantı oluşturmanız gerekir.
- Özel Bağlantı bölümünde, Tüm Screens veya mevcut bir Grup'u seçin
- Araç çubuğundaki düğmeye tıklayın veya ⌘N tuşuna basın
- Bağlantı bilgilerini tamamlayın
- Güvenli bir bağlantı tercih ediyorsanız Güvenlik bölümüne gidin (Uzaktan Oturum Açma veya SSH sunucusu gerekir)
- İsteğe bağlı olarak, kayıtlı bağlantınızı daha fazla özelleştirmek için Kontroller bölümünü ziyaret edin
- Kaydet'e basın
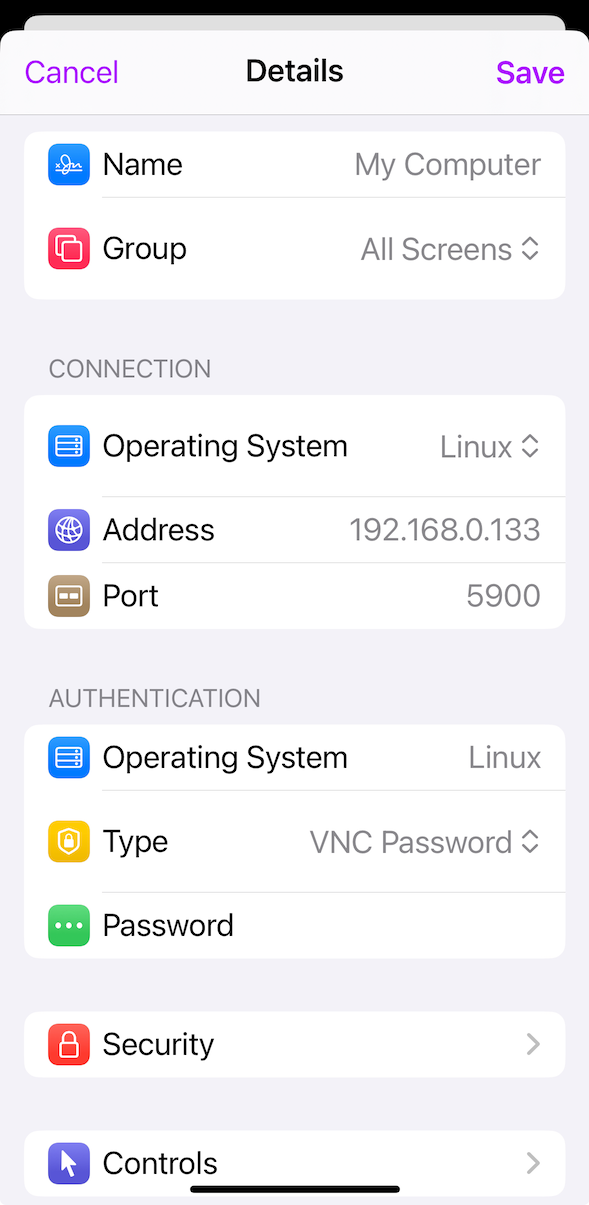
Ardından, başlatmak için yeni oluşturulan bağlantıya dokunun (iPhone, iPad, Vision Pro) veya çift tıklayın (Mac).
Bir URL'den
Bir bağlantıyı başlatmak için bir URL'yi manuel olarak girmek veya yapıştırmak üzere Hızlı Bağlantı özelliğini kullanabilirsiniz.
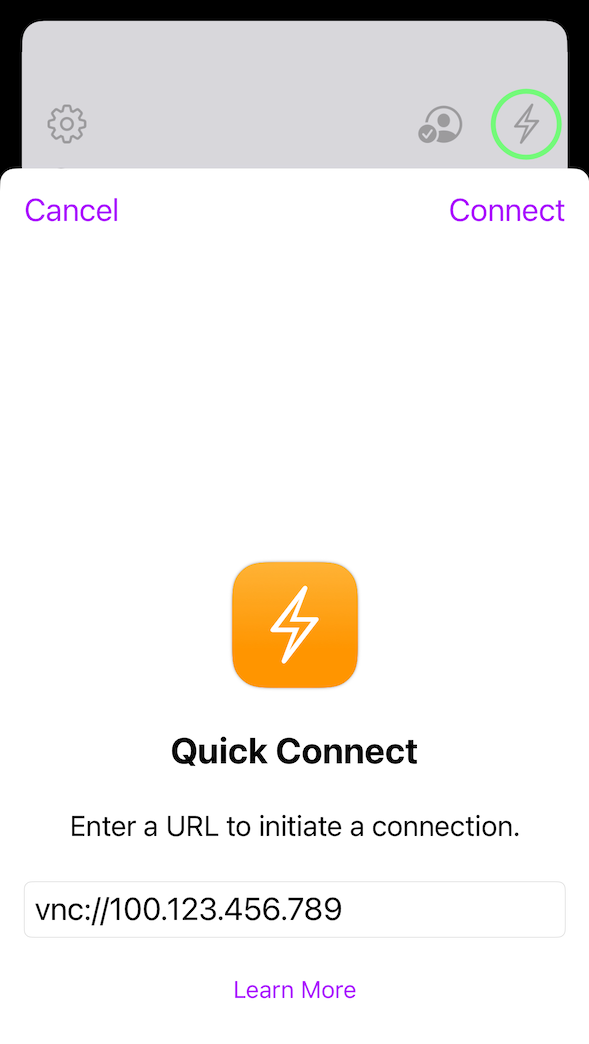
Screens dışında desteklenen bir URL şemasına dokunmak veya tıklamak uygulamayı otomatik olarak başlatır ve bağlantıyı başlatır. Daha fazla bilgi için URL Şemaları makalesine bakın.
Bir bağlantıdan
Bağlantıyı başlatmak için istediğiniz öğeye dokunmanız (iPhone, iPad, Vision Pro) veya çift tıklamanız (Mac) yeterlidir.
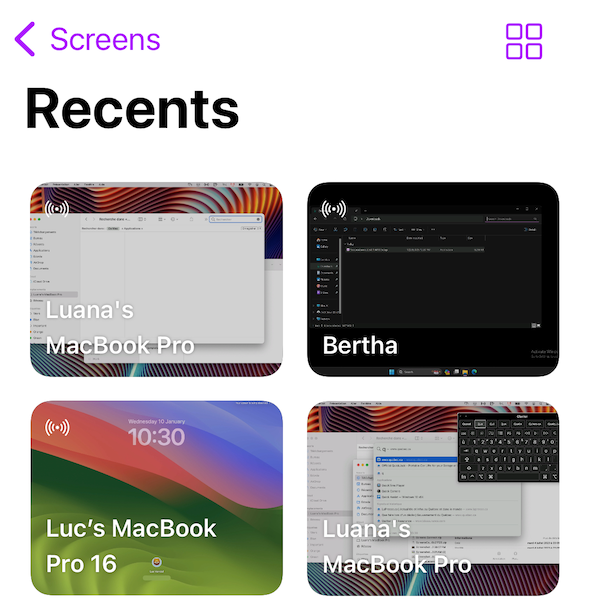
URL, Hızlı Bağlantı veya Screens Assist aracılığıyla kurulan bağlantılar burada görüntülenecektir.
Bağlantıyı Düzenleme
Bir bağlantıyı değiştirmek için, düzenleme seçeneklerine ve ek bağlantı ayarlarına erişmek üzere bağlantıyı basılı tutun (iPhone, iPad, Vision Pro) veya sağ tıklayın (Mac).