Screens Connect är ett kostnadsfritt verktyg som gör att din Mac kan nås på distans så att du kan ansluta till att använda Screens för iOS, Mac och Vision Pro.
Verktyget startas vid uppstart för att säkerställa att din Mac är tillgänglig hela tiden, även efter en omstart.
Instruktioner
Ladda ner Screens Connect här.
Packa upp arkivfilen.
Dubbelklicka för att starta.
När macOS uppmanar dig att öppna appfilen klickar du på Öppna:
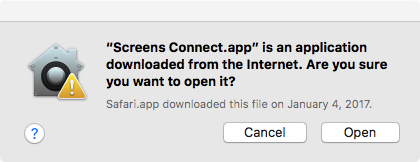
Du kommer sedan att bli ombedd att flytta Screens Connect till mappen /Applications:
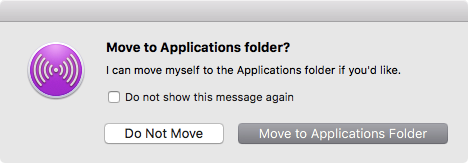
Svara på uppmaningen och erbjud dig att flytta Screens Connect till mappen /Applications. På grund av säkerhetsrestriktioner införda med macOS Sierra är detta obligatoriskt för automatiska programuppdateringar. Vi rekommenderar denna plats för alla användare, oavsett.
Screens Connect kommer också att uppmana till att installera ett hjälpverktyg, som krävs för att verktyget ska fungera:
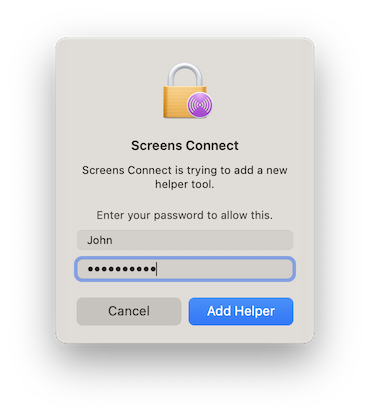
Följ sedan välkomstguiden på skärmen för att slutföra installationen:
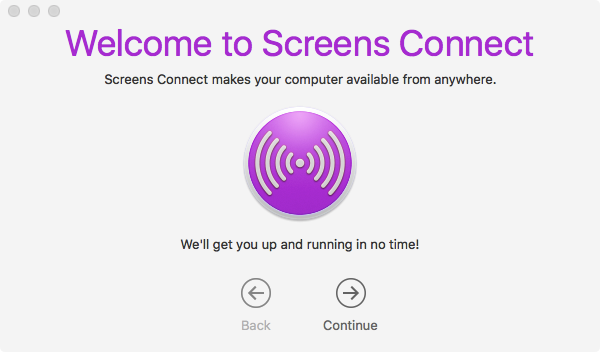
Om du installerar Screens Connect på macOS 10.14 eller senare, måste du aktivera fjärrhanteringstjänsten manuellt:
- Klicka på den här länken för att öppna Systeminställningar > Allmänt > Delning
- Aktivera tjänsten Remote Management

- Klicka på knappen (i) bredvid omkopplaren och se till att Tillåt åtkomst för är inställt på Alla användare eller att din användare finns med i listan om Endast dessa användare har valts.

- Klicka på Alternativ...

- Aktivera både observera och kontroll

- Om du vill tillåta inkommande skärmdelningsförfrågningar från gästanvändare, aktivera Vem som helst kan begära behörighet att kontrollera skärmen.

Etablera och testa en anslutning
Med Screens Connect installerat och konfigurerat är du redo att starta Screens 5 och ansluta till din dator. Innan du förlitar oss på fjärråtkomst rekommenderar vi starkt att du testar din anslutning för att säkerställa att allt fungerar som förväntat innan du lämnar din Mac obevakad.
Hur du testar din fjärranslutning
- Stäng av Wi-Fi på din iPhone.
- Om du använder en Mac, iPad eller annan enhet utan mobilanslutning, anslut den till din iPhones personliga hotspot för att simulera en fjärranslutning.
- Öppna Screens 5.
- Gå till avsnittet Screens Connect.
- Om du inte redan är inloggad, vänligen gör det.
- Välj din Mac för att initiera en anslutning.
Om anslutningen lyckas är din fjärrinstallation redo att börja! För mer information om att upprätta en anslutning, se denna artikel.
Stoppa eller avinstallera Screens Connect
Klicka på ikonen Screens Connect för att visa menyn:
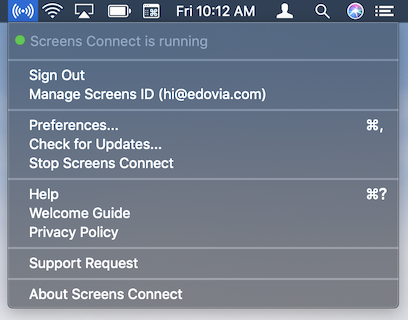
Klicka på Stopp Screens Connect.
Denna åtgärd kommer att göra din Mac oåtkomlig på distans. Se till att starta Screens Connect i framtiden om du behöver ansluta till din Mac på distans.
Obs: Äldre versioner kanske inte inkluderar den här funktionen. I det här fallet laddar du ner vårt avinstallationsverktyg.
