Raspberry Pi är en fullt fungerande dator som sitter på ett kretskort som är mindre än fyra tum långt. Designad som ett pedagogiskt verktyg, har den funnit en bred gunst hos hobbyister och proffs för en bländande mängd användningsområden.
Från och med Screens 5.3, stöds WayVNC nu via RSA-AES-autentisering. Du kan också använda denna autentiseringsmetod med tidigare versioner av Raspberry Pi där RealVNC-servern är installerad.
I dina anslutningsinställningar för din Raspberry Pi väljer du helt enkelt Användare (RSA-AES) som autentiseringsmetod.
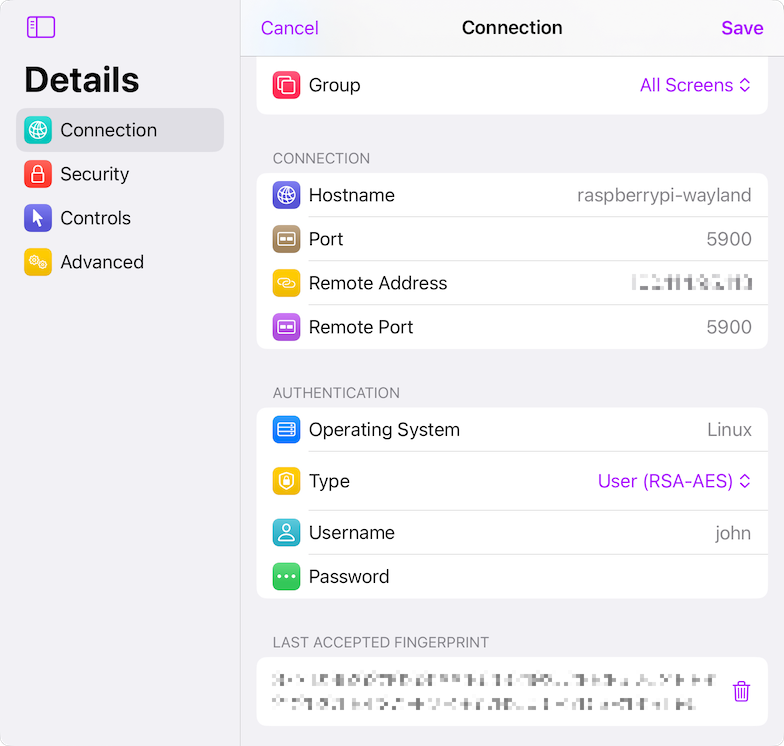
Ange ditt användarnamn och lösenord eller lämna dessa tomma om du vill bli tillfrågad under anslutningsprocessen.
Använda RSA-AES-autentisering med WayVNC
Som standard bör RSA-AES redan vara aktiverat på din Raspberry Pi. Om så inte är fallet, se din Raspberry Pi-versionsdokumentation för instruktioner.
Använda RSA-AES-autentisering med RealVNC
Om du använder RealVNC-servern på din Raspberry Pi måste du konfigurera den för att tillåta användarautentisering:
- Starta upp i skrivbordet på din Raspberry Pi. Om skrivbordet inte är ett genomförbart alternativ, starta VNC Server från kommandoraden.
- Navigera till Meny → Inställningar → Raspberry Pi-konfiguration → Gränssnitt och bekräfta att VNC är aktiverat.
- Öppna VNC Servers fönster Alternativ.
- Under Säkerhet bekräftar du att Autentisering är inställt på UNIX-lösenord och att Kryptering är inställt på antingen Prefer On eller Alltid på.
- Under Användare och behörigheter bekräftar du att gruppen för din användare eller din användare tillåts ta emot inkommande anslutningar.
- Dubbelklicka på VNC-ikonen i aktivitetsfältet för att öppna dialogrutan VNC Server och anteckna IP-adressen.
Använda ett VNC-lösenord med RealVNC
Om din version av Raspberry Pi använder RealVNC och du vill använda ett VNC-lösenord istället, följ dessa instruktioner:
- Starta upp i skrivbordet på din Raspberry Pi. Om skrivbordet inte är ett genomförbart alternativ, starta VNC Server från kommandoraden.
- Navigera till Meny → Inställningar → Raspberry Pi-konfiguration → Gränssnitt och bekräfta att VNC är aktiverat.
- Öppna VNC Servers fönster Alternativ.
- Under Säkerhet, bekräfta att Autentisering är inställt på VNC-lösenord och att Kryptering är inställt på Prefer On.
- Under Användare och behörigheter, bekräfta att Standardanvändaren tillåts ta emot inkommande anslutningar och att ett lösenord är inställt för användarkontot.
- När du ställer in ett lösenord måste du aktivera "Tillåt anslutningar från äldre VNC Viewer-användare" om det alternativet visas.
- Dubbelklicka på VNC-ikonen i aktivitetsfältet för att öppna dialogrutan VNC Server och anteckna IP-adressen.
För mer information om hur du använder Raspberry Pis inbyggda VNC-programvara, se RealVNC:s guide.
Konfigurera Raspberry Pis SSH-server
Du hittar mer information här för att lära dig hur du aktiverar säkra anslutningar på din Raspberry Pi.
Gör din dator tillgänglig på distans
Om du vill ansluta till din dator på distans rekommenderar vi att du använder Tailscale. Du hittar detaljerade instruktioner i den här artikeln.
Välja en skärm
För att välja en viss bildskärm på din dator måste du ange ett annat portnummer. Du hittar mer information i den här artikeln.
Konfigurera skärmar
Om du inte väljer att använda Tailscale, måste du skapa en ny anpassad anslutning för att ansluta till din Raspberry Pi.
Om du har konfigurerat Tailscale bör din Raspberry Pi automatiskt visas och vara tillgänglig från Tailscale-sektionen i Skärmar 5.
