Screens Connect — бесплатная утилита, которая делает ваш Mac доступным удаленно, чтобы вы могли подключиться с помощью Screens для iOS, Mac и Vision Pro.
Утилита запускается во время загрузки, чтобы гарантировать, что ваш Mac доступен в любое время, даже после перезагрузки.
Инструкции
Загрузите Screens Connect здесь.
Распакуйте архивный файл.
Дважды щелкните, чтобы запустить.
Когда macOS предложит открыть файл приложения, нажмите Открыть:
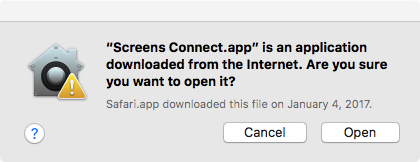
Затем вам будет предложено переместить Screens Connect в папку /Applications:
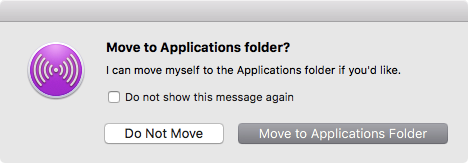
Ответьте на предложение переместить Screens Connect в папку /Applications. Из-за ограничений безопасности, введенных в macOS Sierra, это обязательно для автоматического обновления приложений. Мы рекомендуем это расположение для всех пользователей, независимо от этого.
Screens Connect также предложит установить вспомогательный инструмент, который необходим для работы утилиты:
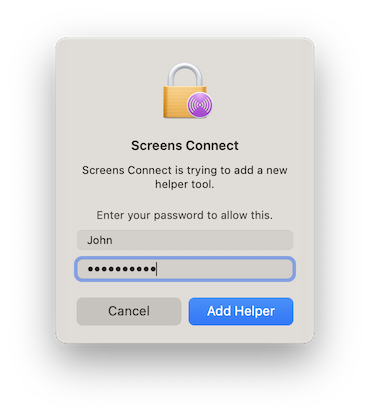
Затем следуйте экранному приветственному руководству, чтобы завершить настройку:
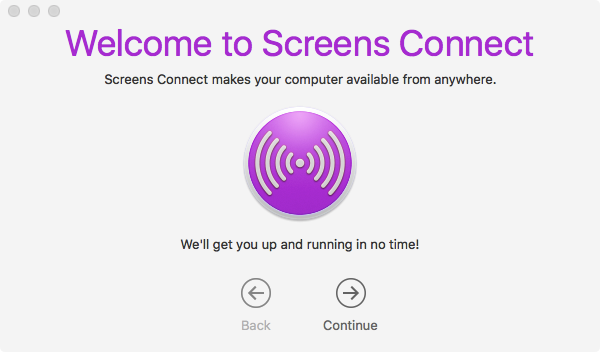
Если вы устанавливаете Screens Connect на macOS 10.14 или более позднюю версию, вам необходимо вручную включить службу удаленного управления:
- Щелкните эту ссылку, чтобы открыть Системные настройки > Общие > Общий доступ
- Включите службу удаленного управления

- Щелкните кнопку (i) рядом с переключателем и убедитесь, что для параметра Разрешить доступ установлено значение Все пользователи или что ваш пользователь указан в списке, если выбрано Только эти пользователи.

- Нажмите Параметры…

- Включите как Наблюдать , так и Управлять

- Если вы хотите разрешить входящие запросы на общий доступ к экрану от гостевых пользователей, включите Любой может запросить разрешение на управление экраном.

Установка и проверка подключения
После установки и настройки Screens Connect вы готовы запустить Screens 5 и подключиться к компьютеру. Прежде чем полагаться на удаленный доступ, мы настоятельно рекомендуем проверить подключение, чтобы убедиться, что все работает как надо, прежде чем оставлять Mac без присмотра.
Как проверить удаленное подключение
- На вашем iPhone отключите Wi-Fi.
- Если вы используете Mac, iPad или другое устройство без мобильной связи, подключите его к личной точке доступа iPhone, чтобы имитировать удаленное подключение.
- Откройте Screens 5.
- Перейдите в раздел Screens Connect.
- Если вы еще не вошли в систему, сделайте это.
- Выберите свой Mac, чтобы инициировать подключение.
Если подключение прошло успешно, ваша удаленная настройка готова к работе! Более подробную информацию об установке подключения см. в этой статье.
Остановка или удаление Screens Connect
Нажмите значок Screens Connect, чтобы отобразить меню:
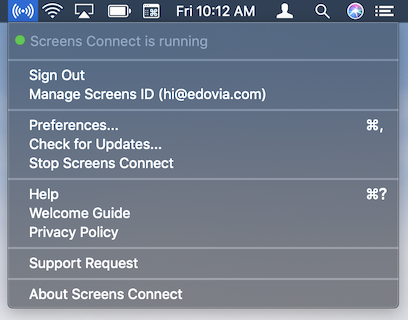
Нажмите Остановить Screens Connect.
Эта операция сделает ваш Mac недоступным удаленно. Обязательно запустите Screens Connect в будущем, если вам понадобится удаленно подключиться к вашему Mac.
Примечание: более старые версии могут не включать эту функцию. В этом случае загрузите наш инструмент удаления.
