Обратите внимание, что Screens 4 больше не доступен и заменен на Screens 5, универсальное приложение для iPhone, iPad, Mac и Vision Pro.
Всякий раз, когда вы входите в систему компьютера, будь то когда вы сидите за клавиатурой или когда подключаетесь удаленно по сети, вы должны аутентифицировать себя как авторизованного пользователя этого компьютера. Обычно это делается с помощью пары имя пользователя/пароль. (С помощью Screens вы также можете аутентифицировать защищенные соединения, назначив закрытый ключ SSH.)
Поиск вашего имени пользователя в macOS
При использовании Screens для подключения к Mac он входит в систему, используя существующую учетную запись пользователя на этом Mac, поэтому крайне важно, чтобы вы вводили правильные учетные данные аутентификации при установке одноразовых подключений к Mac или при создании сохраненного экрана для подключения в библиотеке Screens.
При первой настройке Mac вы вводили свое полное имя и создавали имя пользователя. Имя пользователя иногда называют коротким именем, поскольку оно обычно является сокращенной версией вашего полного имени. Когда вас просят ввести ваше имя пользователя — например, в окне входа в macOS или при подключении для обмена файлами или общего доступа к экрану — вы можете ввести либо свое полное имя, либо свое имя пользователя.
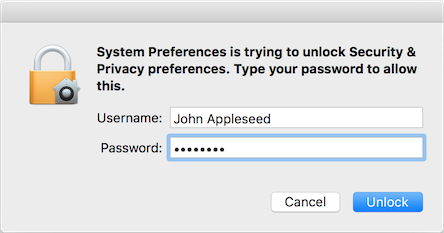
Если вы не можете вспомнить свое имя пользователя, выполните эти шаги с Mac, к которому вы хотите подключиться:
- Запустите Терминал
- Введите эту команду:
whoami Команда должна вернуть ваше имя пользователя:
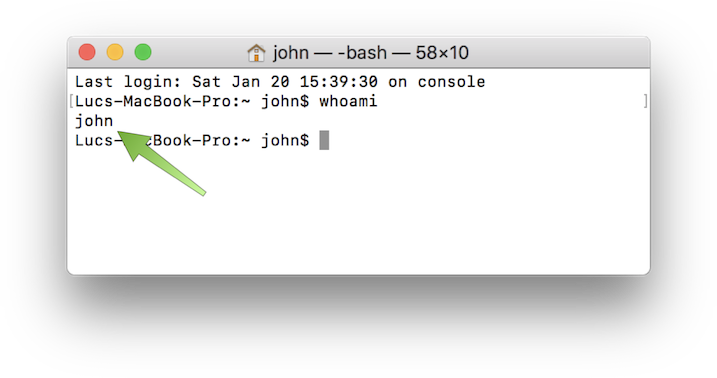
Использование вашего имени пользователя Mac
После того, как у вас будут правильные учетные данные пользователя Mac, просто используйте их в сохраненных настройках экрана:
Screens для iOS
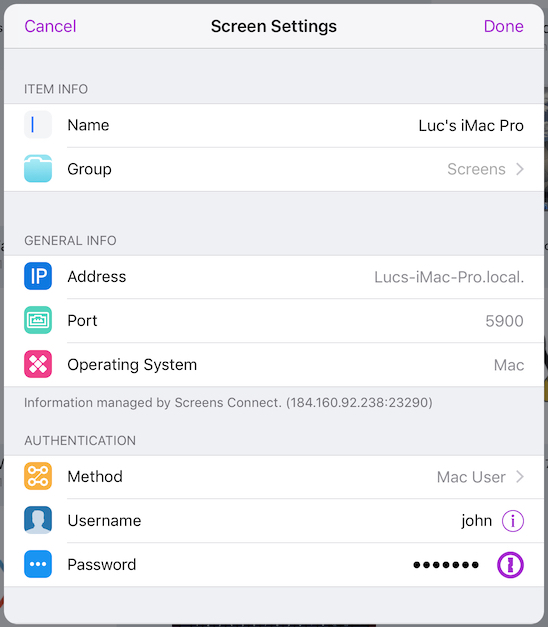
Screens для macOS
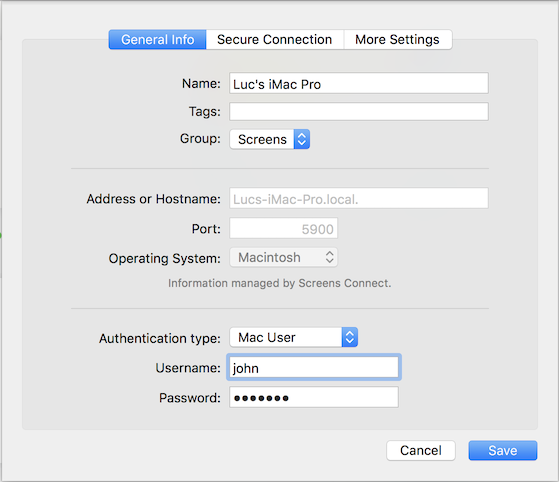
Авторизация вашего пользователя для доступа к вашему Mac
Вам также может потребоваться добавить вашего пользователя в разрешенный список этих служб:
- Удаленное управление (VNC)
- Удаленный вход (SSH)
Более подробную информацию см. в этой статье.
