Обратите внимание, что Screens 4 больше не доступен и был заменен на Screens 5, универсальное приложение для iPhone, iPad, Mac и Vision Pro.
При использовании защищенного соединения Screens может аутентифицироваться на удаленной машине, используя либо имя пользователя и пароль, либо закрытый ключ SSH.
Как выполнить аутентификацию с закрытым ключом SSH
Screens для macOS
- В настройках сохраненного экрана нажмите вкладку «Безопасное соединение».
- Нажмите значок ключа, чтобы найти закрытый ключ SSH.
![]()
Значок ключа станет синим после загрузки действительного закрытого ключа.
Screens для iOS
Чтобы Screens для iOS использовал ключ SSH, его необходимо импортировать. Мы рекомендуем скопировать содержимое закрытого ключа в буфер обмена (через Notes, Mail и т. д.)
- Через буфер обмена. Вы можете скопировать содержимое ключа и отправить его себе через Mail.
- Через приложение Files. Используйте встроенное приложение iOS Files, чтобы выбрать закрытый ключ.
Чтобы добавить ключ SSH:
- Откройте настройки приложения Screens
- Нажмите на SSH-ключи
- Нажмите кнопку
- Выберите источник. Буфер обмена для метода 1 или файлы для метода 2.
- Дайте вашему ключу имя
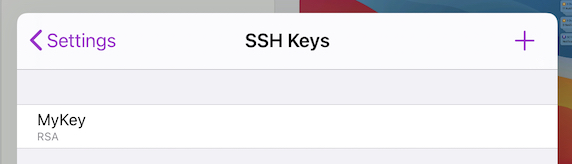
Чтобы использовать ключ SSH:
- Отредактируйте сохраненный экран.
- В разделе «Безопасное соединение» нажмите «Дополнительно».
- Рядом с полем «Пароль» нажмите значок ключа.
- Выберите «Ключи».
![]()
Соображения
Screens для iOS или Mac 4.12.3 и более поздних версий:
Screens теперь поддерживает OpenSSH 9 и несколько форматов ключей (PEM, RSA, EcDSA, Ed25519 и т. д.)
Screens для версий iOS или Mac до 4.12.3:
По техническим причинам старые версии Screens не поддерживают новый формат ключей OpenSSH. Мы рекомендуем использовать формат PEM.
Безопасность
Ключи SSH надежно хранятся в связке ключей iOS/macOS.
