Screens Connect é um utilitário gratuito que torna seu Mac acessível remotamente para que você possa se conectar usando Screens para iOS, Mac e Vision Pro.
O utilitário é iniciado no momento da inicialização para garantir que seu Mac esteja acessível o tempo todo, mesmo após uma reinicialização.
Instruções
Baixe Screens Connect aqui.
Descompacte o arquivo compactado.
Clique duas vezes para iniciar.
Quando o macOS solicitar a abertura do arquivo do aplicativo, clique em Abrir:
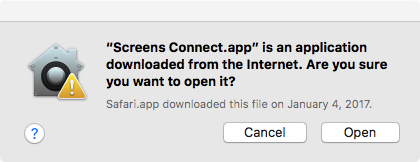
Você será solicitado a mover Screens Connect para a pasta /Applications:
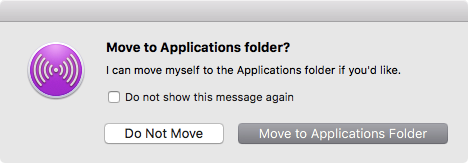
Responda ao prompt oferecendo a movimentação de Screens Connect para a pasta /Applications. Devido às restrições de segurança introduzidas com o macOS Sierra, isso é obrigatório para atualizações automáticas de aplicativos. Recomendamos esse local para todos os usuários, independentemente.
Screens Connect também solicitará a instalação de uma ferramenta auxiliar, necessária para que o utilitário funcione:
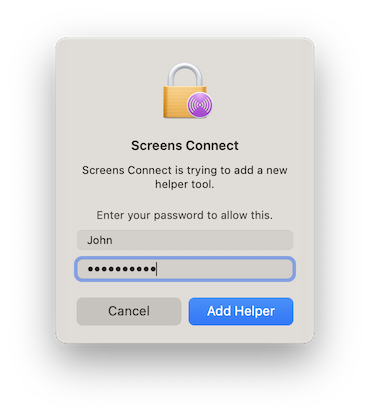
Em seguida, siga o Guia de boas-vindas na tela para concluir a configuração:
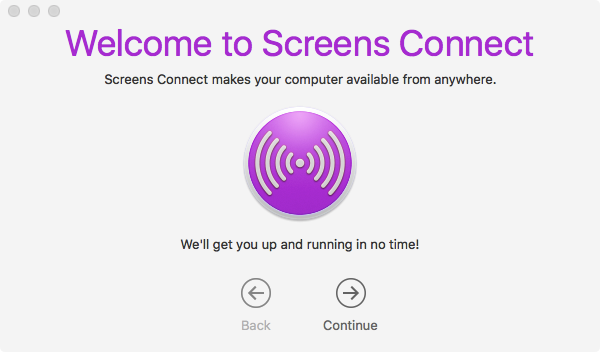
Se estiver instalando Screens Connect no macOS 10.14 ou posterior, você precisará habilitar o serviço de Gerenciamento Remoto manualmente:
- Clique neste link para abrir Configurações do Sistema > Geral > Compartilhamento
- Habilite o serviço de Gerenciamento Remoto

- Clique no botão (i) ao lado do botão e certifique-se de que Permitir acesso para esteja definido como Todos os usuários ou que seu usuário esteja listado caso Somente estes usuários seja selecionado.

- Clique em Opções…

- Habilite Observar e Controlar

- Se você deseja permitir solicitações de Compartilhamento de Tela de entrada de usuários convidados, habilite Qualquer pessoa pode solicitar permissão para controlar a tela.

Estabelecendo e Testando uma Conexão
Com Screens Connect instalado e configurado, você está pronto para iniciar Screens 5 e conectar-se ao seu computador. Antes de depender do acesso remoto, recomendamos fortemente testar sua conexão para garantir que tudo funcione conforme o esperado antes de deixar seu Mac sem supervisão.
Como Testar sua Conexão Remota
- No seu iPhone, desligue o Wi-Fi.
- Se você estiver usando um Mac, iPad ou outro dispositivo sem conectividade móvel, conecte-o ao seu ponto de acesso pessoal do seu iPhone para simular uma conexão remota.
- Abra Screens 5.
- Vá para a seção Screens Connect.
- Se você ainda não estiver conectado, faça isso.
- Selecione seu Mac para iniciar uma conexão.
Se a conexão for bem-sucedida, sua configuração remota estará pronta! Para mais detalhes sobre como estabelecer uma conexão, consulte este artigo.
Parando ou desinstalando Screens Connect
Clique no ícone Screens Connect para exibir o menu:
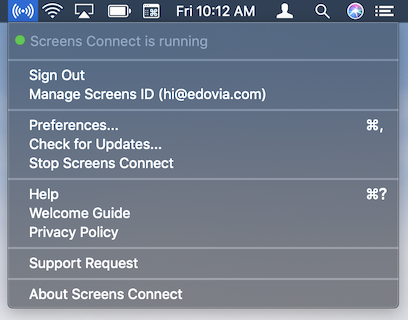
Clique em Parar Screens Connect.
Esta operação tornará seu Mac inacessível remotamente. Certifique-se de iniciar Screens Connect no futuro se precisar se conectar ao seu Mac remotamente.
Observação: versões mais antigas podem não incluir este recurso. Neste caso, baixe nossa ferramenta de desinstalação.
