Raspberry Pi é um computador totalmente funcional que reside em uma placa de circuito impresso com menos de quatro polegadas de comprimento. Projetado como uma ferramenta educacional, ele encontrou amplo favor entre amadores e profissionais para uma gama deslumbrante de usos.
A partir do Screens 5.3, o WayVNC agora é suportado via autenticação RSA-AES. Você também pode usar este método de autenticação com versões anteriores do Raspberry Pi onde o servidor RealVNC está instalado.
Nas suas configurações de conexão para o seu Raspberry Pi, basta selecionar Usuário (RSA-AES) como o Método de Autenticação.
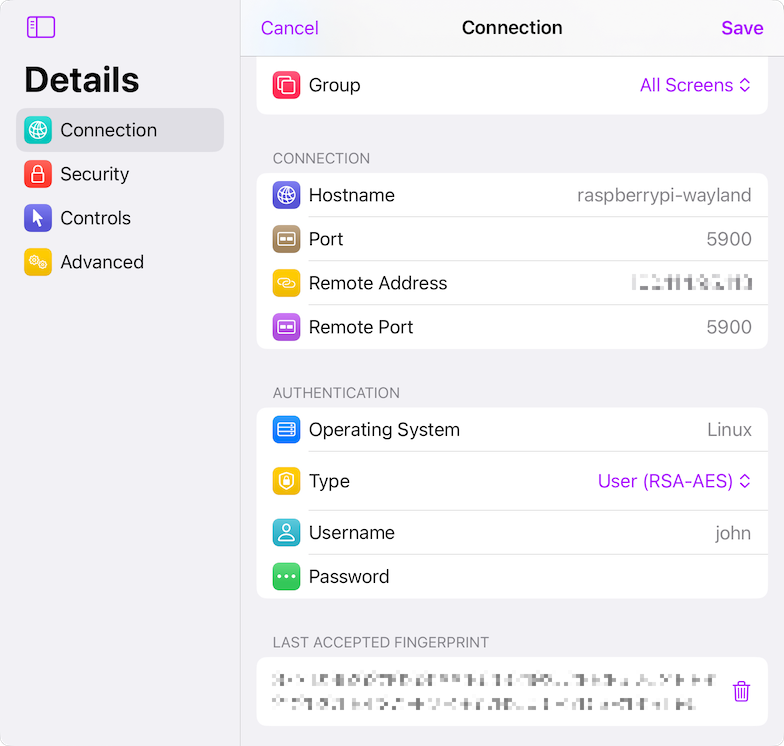
Digite seu nome de usuário e senha ou deixe-os em branco se quiser ser solicitado durante o processo de conexão.
Usando autenticação RSA-AES com WayVNC
Por padrão, o RSA-AES já deve estar habilitado no seu Raspberry Pi. Se não for o caso, consulte a documentação da versão do seu Raspberry Pi para obter instruções.
Usando autenticação RSA-AES com RealVNC
Se estiver usando o servidor RealVNC no seu Raspberry Pi, você precisa configurá-lo para permitir autenticação do usuário:
- Inicialize na área de trabalho do seu Raspberry Pi. Se a área de trabalho não for uma opção viável, inicie o VNC Server na linha de comando.
- Navegue até Menu → Preferências → Configuração do Raspberry Pi → Interfaces e confirme se VNC está habilitado.
- Abra a janela Opções do VNC Server.
- Em Segurança, confirme se Autenticação está definido como Senha UNIX e se Criptografia está definido como Preferir Ativado ou Sempre Ativado.
- Em Usuários e Permissões, confirme se o grupo do seu usuário ou seu usuário tem permissão para receber conexões de entrada.
- Clique duas vezes no ícone VNC na barra de tarefas para abrir a caixa de diálogo Servidor VNC e anote o endereço IP.
Usando uma senha VNC com RealVNC
Se sua versão do Raspberry Pi estiver usando RealVNC e você desejar usar uma senha VNC, siga estas instruções:
- Inicialize na área de trabalho do seu Raspberry Pi. Se a área de trabalho não for uma opção viável, inicie o Servidor VNC na linha de comando.
- Navegue até Menu → Preferências → Configuração do Raspberry Pi → Interfaces e confirme se VNC está habilitado.
- Abra a janela Opções do Servidor VNC.
- Em Segurança, confirme que Autenticação está definido como Senha VNC e que Criptografia está definido como Preferir Ativado.
- Em Usuários e Permissões, confirme que o Usuário Padrão tem permissão para receber conexões de entrada e que uma senha está definida para a conta de usuário.
- Ao definir uma senha, você precisará habilitar "Permitir conexões de usuários legados do VNC Viewer" se essa opção for exibida.
- Clique duas vezes no ícone VNC na barra de tarefas para abrir a caixa de diálogo Servidor VNC e anote o endereço IP.
Para obter mais informações sobre como usar o software VNC integrado do Raspberry Pi, consulte o guia do RealVNC.
Configurar o servidor SSH do Raspberry Pi
Você encontrará mais detalhes aqui para aprender como habilitar conexões seguras no seu Raspberry Pi.
Tornando seu computador acessível remotamente
Se você quiser se conectar ao seu computador remotamente, recomendamos usar o Tailscale. Você encontrará instruções detalhadas neste artigo.
Selecionando um monitor
Para selecionar um monitor específico no seu computador, você precisa especificar um número de porta diferente. Você encontrará mais detalhes neste artigo.
Configurar Telas
A menos que você escolha usar Tailscale, você precisará criar uma nova conexão personalizada para se conectar ao seu Raspberry Pi.
Se você configurou o Tailscale, seu Raspberry Pi deve aparecer automaticamente e ser acessível na seção Tailscale em Telas 5.
