Jeśli Twój router nie obsługuje UPnP lub jeśli Twój komputer znajduje się za NAT klasy operatora, a mimo to chcesz nadal polegać na Screens Connect, sugerujemy wybór Tailscale — wszechstronnego, bezpłatnego rozwiązania do użytku osobistego, kompatybilnego z różnymi głównymi platformami. Należy pamiętać, że Tailscale wymaga Windows 10 lub nowszego.
Jeśli wolisz korzystać z przekierowania portów, instrukcje znajdziesz poniżej.
Uwaga: Przed kontynuowaniem upewnij się, że na Twoim komputerze jest zainstalowany serwer VNC. Szczegółowe instrukcje znajdziesz w tym artykule.
Korzystanie z Tailscale
Krok 1: Zainstaluj Tailscale
Na komputerze Windows, z którym będziesz się łączyć, postępuj zgodnie z tymi instrukcjami z Tailscale.
Po zainstalowaniu i włączeniu Tailscale znajdź adres IP zaczynający się od 100. dla swojego komputera w menu systemowym Tailscale:
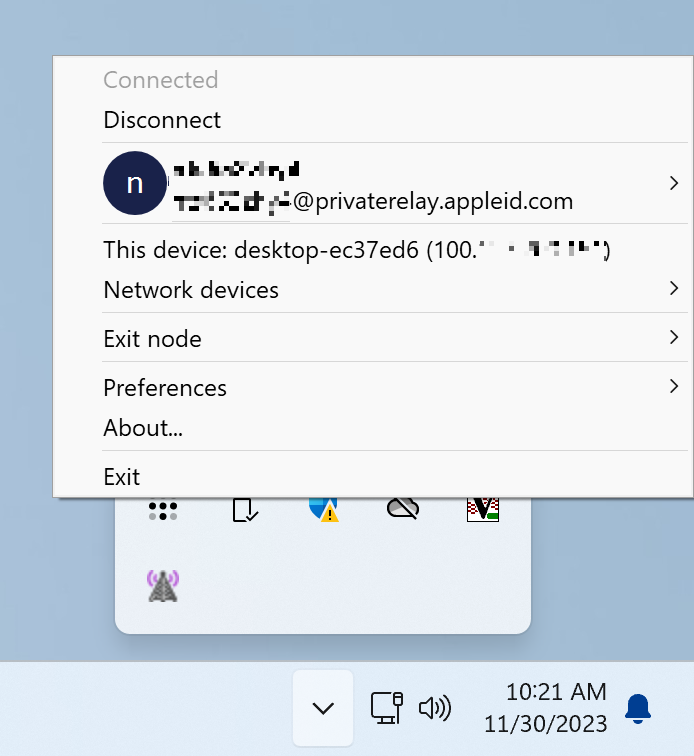
Krok 2: Skonfiguruj Screens Connect
- Otwórz Screens Connect 5 na swoim komputerze Windows.
- Kliknij Zaawansowane.
- Wybierz Niestandardową konfigurację.
- Wprowadź adres IP z Tailscale (zaczynając od 100.) dla swojego komputera i użyj portu 5900 lub 22 (jeśli włączone są bezpieczne połączenia).
- Kliknij Odśwież.
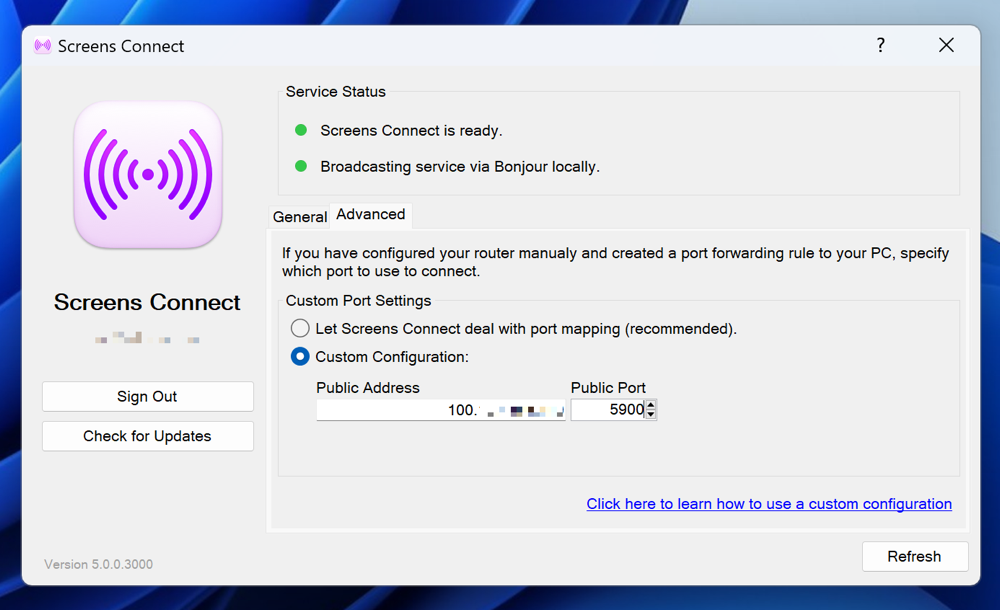
Po skonfigurowaniu Tailscale i Screens Connect powinieneś teraz móc bezproblemowo połączyć się z komputerem Windows z dowolnego miejsca za pomocą Screens.
Krok 3: Zainstaluj Tailscale na swoich urządzeniach źródłowych
Upewnij się, że Tailscale jest zainstalowany i połączony z tym samym użytkownikiem Tailscale na Macu, iPhonie, iPadzie lub Vision Pro, którego używasz do łączenia, w przeciwnym razie nie będziesz mieć dostępu do komputera.
Instrukcje Tailscale można znaleźć tutaj: Mac, iPhone, iPad, Vision Pro.
Używanie przekierowania portów
Jeśli wolisz ręcznie obsługiwać przekierowanie portów, możesz wykonać następujące kroki:
Krok 1: Ustaw statyczny adres IP
Twój komputer potrzebuje statycznego adresu IP lokalnie, aby reguła przekierowania portów na routerze przekierowywała do komputera.
Aby to zrobić, wykonaj te instrukcje z PortForward.com.
Będziesz potrzebować tego adresu IP w kroku 2.
Krok 2: Ręczna konfiguracja funkcji przekierowania portów routera
Ta metoda będzie się różnić w zależności od routera, dlatego zdecydowanie zalecamy zapoznanie się z przewodnikiem przekierowania portów w Port Forward. Ten przewodnik zawiera szczegółowe instrukcje dla wielu marek i modeli routerów.
Oto, jak postępować:
-
Przejdź do portforward.com
-
Kliknij Strona główna > Lista wszystkich programów
-
Przewiń w dół lub wyszukaj VNC lub SSH, jeśli chcesz użyć bezpiecznego połączenia
-
Kliknij VNC (port 5900) lub SSH (port 22), w zależności od poprzedniego kroku
-
Wybierz markę swojego routera (np. Arris)
-
Uwaga: Jeśli zobaczysz reklamę, po prostu kliknij Zamknij
-
Wybierz model routera (np. BGW210-700)
-
Postępuj zgodnie z instrukcjami
-
Zapamiętaj publiczny numer portu, którego użyłeś dla swojej reguły przekierowania portów, ponieważ będzie Ci potrzebny w kroku 3
Na przykład Twoja reguła przekierowania portów może używać publicznego portu 4982, który przekieruje na adres IP skonfigurowany w kroku 1 i na port 5900 (VNC) lub 22 (SSH), w zależności od na wybranej powyżej usłudze.
Uwaga: Jeśli chcesz używać połączenia SSH, musisz skonfigurować serwer SSH na swoim komputerze. Instrukcje znajdziesz tutaj.
Możesz również znaleźć instrukcje przekierowywania portów dla tych popularnych routerów:
W przyszłości dodamy więcej instrukcji.
Krok 3: Skonfiguruj Screens Connect
Kliknij dwukrotnie ikonę Screens Connect na pasku zadań, aby otworzyć okno opcji.
![]()
Kliknij kartę Zaawansowane i wybierz Konfiguracja niestandardowa, a następnie wprowadź publiczny numer portu dla reguły przekierowania portów utworzonej w kroku 2.
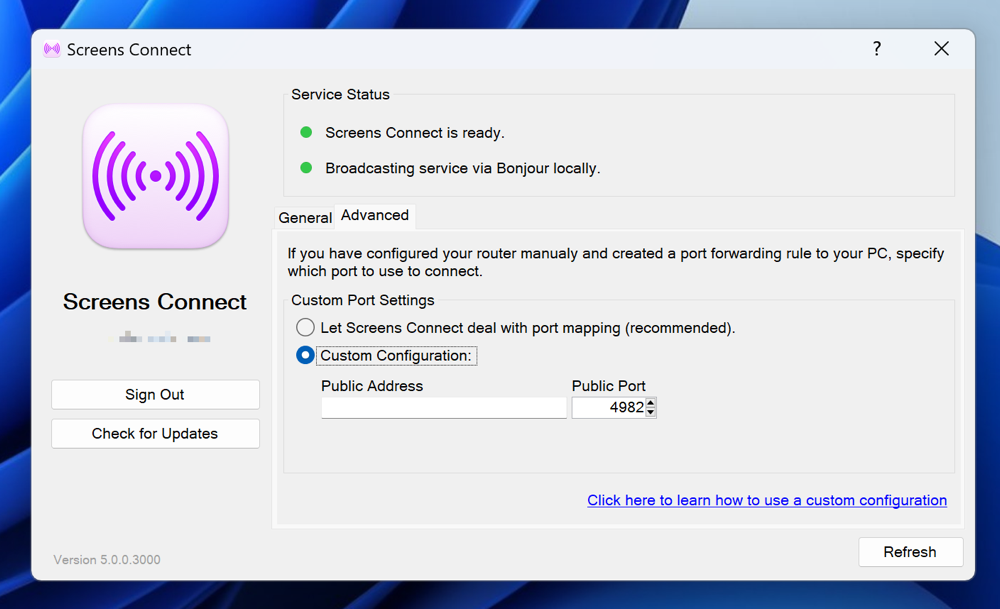
Pozostaw pole publicznego adresu IP puste.
Tutaj utworzyliśmy regułę przekierowania portów na naszym routerze, która używa publicznego portu 4982, który przekierowuje do lokalnego portu 5900 (VNC).
Kliknij przycisk Odśwież, aby zaktualizować.
Screens powinien teraz móc połączyć się zdalnie z Twoim komputerem!
