Screens Connect to najłatwiejszy sposób udostępnienia komputera do połączeń spoza jego sieci lokalnej, ale w pewnych okolicznościach Screens Connect nie jest opcją wykonalną. W takich przypadkach nadal możliwe jest połączenie się z komputerem przez Internet.
Najpierw przygotuj komputer do zdalnego dostępu
Aby Screens mógł połączyć się z komputerem, musi być skonfigurowany do odbierania połączeń przychodzących za pośrednictwem usług VNC i/lub SSH. Zapoznaj się z poniższymi instrukcjami, aby dowiedzieć się, jak przygotować komputer do zdalnego dostępu:
Gdy komputer będzie gotowy, możesz wykonać następujące czynności:
Krok 1: Automatyczna aktualizacja publicznego adresu IP
Publiczny adres IP będzie się od czasu do czasu zmieniał. Aby mieć pewność, że Screens będzie mógł znaleźć Twój komputer podczas zdalnego łączenia się, musisz zasubskrybować usługę, która będzie monitorować zmiany adresu IP.
W tym przykładzie wybraliśmy bezpłatną usługę o nazwie No-IP, która w żaden sposób nie jest powiązana z Edovia. W sieci dostępnych jest wiele podobnych usług i wszystkie mają podobną procedurę konfiguracji.
Utwórz konto No-IP i hosta
Przejdź do https://www.noip.com/remote-access/.
Wybierz Darmowy dynamiczny DNS.
Zarejestruj się w usłudze.
Po utworzeniu i sprawdzeniu konta No-IP przejdź do https://www.noip.com/#loginModal, aby się zalogować.
Wybierz Dynamiczny DNS > Utwórz nazwę hosta.
Wpisz nazwę hosta:
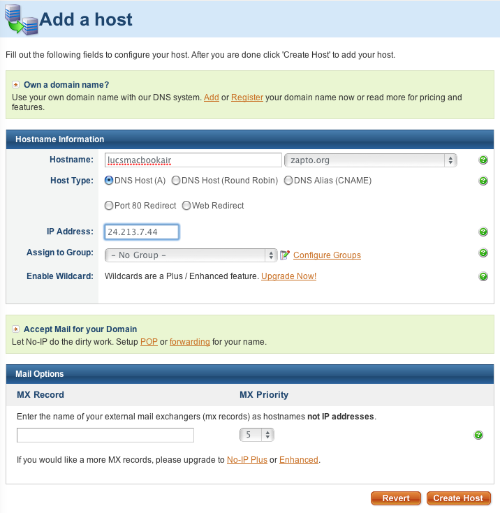
Upewnij się, że wybrano Host DNS (A).
Nie zmieniaj adresu IP. To jest Twój obecny publiczny adres IP.
Kliknij Utwórz nazwę hosta.
Zainstaluj Host Updater
Wiele routerów pozwoli Ci to zrobić łatwo, bez konieczności instalowania dodatkowego oprogramowania na Twoim Macu. Zapoznaj się z tą stroną, aby sprawdzić, czy Twój router obsługuje usługę No-IP.
Jeśli Twój router nie obsługuje tej usługi, wykonaj następujące czynności:
- Przejdź do https://www.noip.com/download.
- Wybierz pobieranie dla swojego systemu operacyjnego (Mac, Windows lub Linux).
- Pobierz najnowszą wersję aplikacji.
- Przewiń stronę pobierania w dół, aby uzyskać instrukcje instalacji.
Krok 2: Ustaw lokalny adres IP komputera jako statyczny
Znajdziesz instrukcje dla:
Na komputerze Mac
Podobnie jak publiczny adres IP, lokalny adres IP może się od czasu do czasu zmieniać. Musimy się upewnić, że pozostanie taki sam.
Kliknij ten link u góry, aby otworzyć ustawienia sieciowe na komputerze Mac.
Przejdź do Sieć
Wybierz bieżącą sieć i kliknij Szczegóły…
Wybierz TCP/IP
W obszarze Konfiguruj IPv4 wybierz Używanie DHCP z ręcznym adresem.
Wybierz statyczny adres IP, który nie będzie kolidował z niczym innym w sieci. Najlepiej wybrać liczbę znacznie wykraczającą poza normalny zakres przypisanych adresów IP, w poniższym przykładzie wybraliśmy 10.0.1.245, ponieważ większość komputerów w tej sieci zatrzymuje się na 10.0.1.150. Sprawdź adres IP routera, aby dowiedzieć się, którego zakresu użyć.
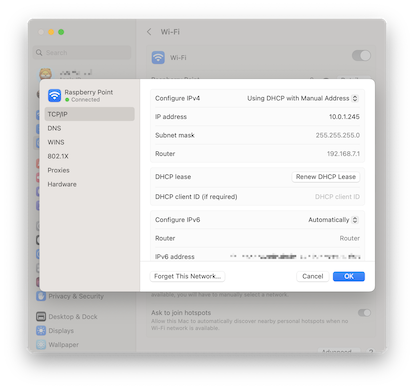
Kliknij OK lub Zastosuj
Twój adres IP zostanie teraz ustawiony na podany przez Ciebie statyczny adres. Pamiętaj, że na chwilę rozłączysz się z siecią, gdy to nastąpi.
Uwaga: Instrukcje dla systemu macOS 12 lub starszego są dostępne tutaj.
Teraz możesz przejść do Kroku 3.
Na Twoim Windows PC
Podobnie jak Twój publiczny adres IP, Twój lokalny adres IP może się od czasu do czasu zmieniać. Musimy się upewnić, że pozostanie taki sam.
Uzyskaj informacje o swojej sieci
Kliknij Start i wpisz cmd. Naciśnij enter.
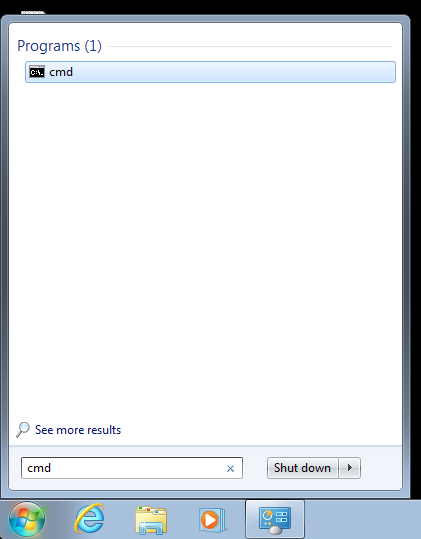
Pojawi się okno powłoki. Wpisz ipconfig i naciśnij enter.
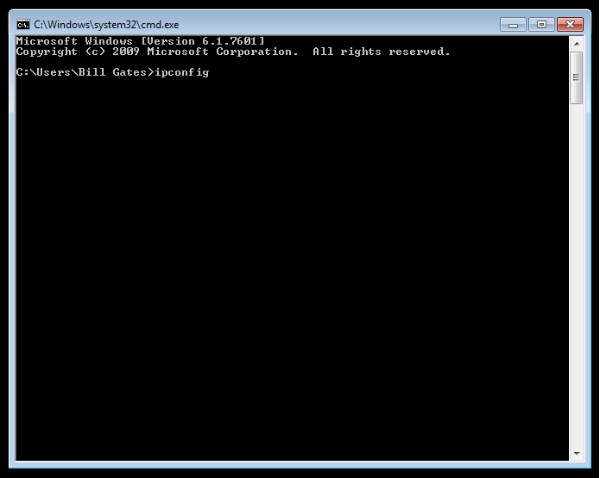
Zobaczysz informacje dotyczące swojej sieci.
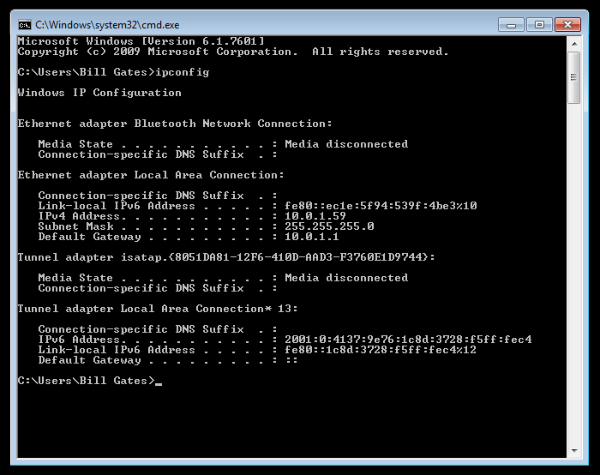
W obszarze Połączenie lokalne karty Ethernet zapisz adresy dla:
- Maska podsieci
- Brama domyślna
Ustawianie statycznego adresu IP komputera
Wpisz sieć i udostępnianie w polu wyszukiwania w menu Start i wybierz Centrum sieci i udostępniania, gdy się pojawi.
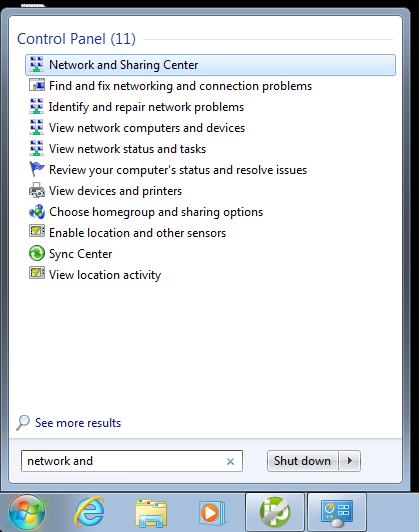
Następnie, gdy otworzy się Centrum sieci i udostępniania, kliknij „Zmień ustawienia karty”.
Kliknij prawym przyciskiem myszy na lokalnej karcie i wybierz Właściwości.
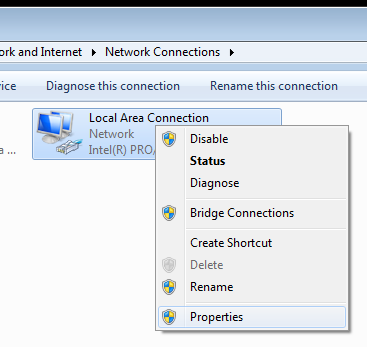
W oknie Właściwości połączenia lokalnego zaznacz Protokół internetowy w wersji 4 (TCP/IPv4), a następnie kliknij przycisk Właściwości.
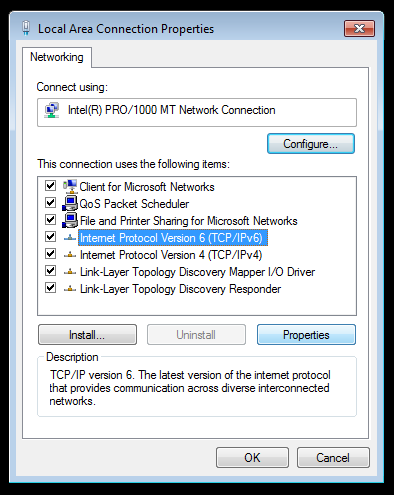
Teraz zaznacz opcję „Użyj następującego adresu IP” i wprowadź prawidłowy adres IP, maskę podsieci i domyślną bramę, które odpowiadają konfiguracji sieci. Następnie wprowadź preferowany i alternatywny adres serwera DNS. Tutaj jesteśmy w sieci domowej i korzystamy z prostej konfiguracji sieci klasy C oraz Google DNS.
Zaznacz „Sprawdź ustawienia po wyjściu”, aby Windows mógł znaleźć wszelkie problemy z wprowadzonymi adresami. Po zakończeniu kliknij OK.
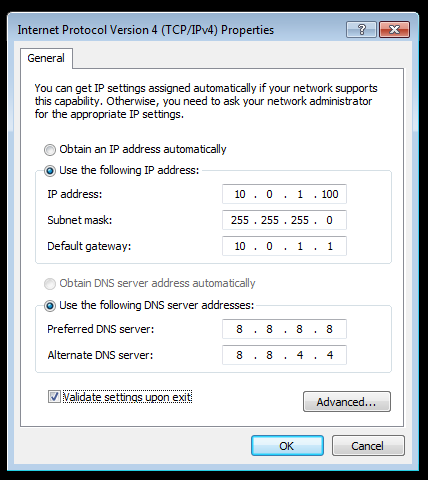
Możesz teraz przejść do Kroku 3.
Na komputerze z systemem Linux lub Raspberry Pi
Podobnie jak publiczny adres IP, lokalny adres IP może się od czasu do czasu zmieniać. Musimy się upewnić, że pozostanie taki sam.
Uzyskaj informacje o swojej sieci
Otwórz terminal i wpisz sudo ifconfig
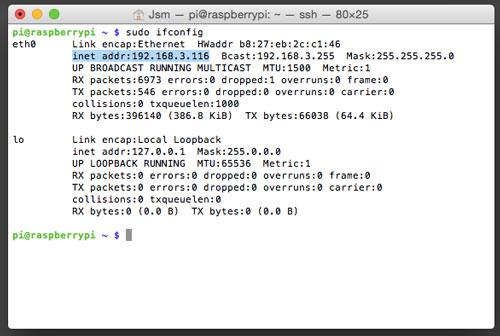
Zanotuj następujące dane:
- Bieżący adres IP (inet addr)
- Zakres rozgłaszania (Bcast)
- Maska podsieci (Mask)
Więc z naszego przykładu otrzymałbym następujące informacje.
- Aktualny adres IP = 192.168.3.116
- Zakres rozgłoszeniowy = 192.168.3.255
- Maska podsieci = 255.255.255.0
Różne sieci dadzą Ci różne dane, więc upewnij się, że nie kopiujesz po prostu naszych wyników!
Mając je zapisane, uruchom sudo route -n, co da nam informacje z Twojego routera.
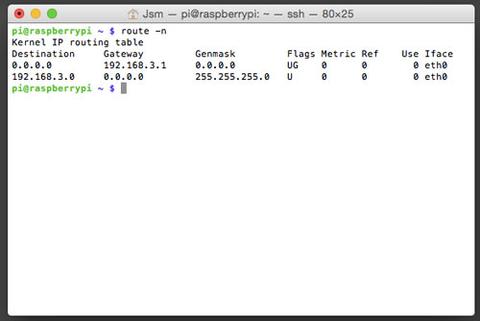
Upewnij się, że zanotowałeś następujące informacje podane w tym poleceniu:
- Brama
- Miejsce docelowe
Więc z przykładu otrzymałbym następujące:
- Brama = 192.168.3.1
- Miejsce docelowe = 192.168.3.0
OK, więc uzyskaliśmy wszystkie dane, których potrzebujemy, aby skonfigurować nasz Raspberry Pi z nowym, błyszczącym, statycznym adresem IP, czas zapisać je w pliku konfiguracyjnym.
Czas uruchomić sudo nano /etc/network/interfaces. Spowoduje to otwarcie pliku konfiguracyjnego ustawień sieciowych w edytorze tekstu nano. Jeśli jesteś bardziej pewny siebie w przypadku alternatywnego edytora tekstu, to również w porządku!
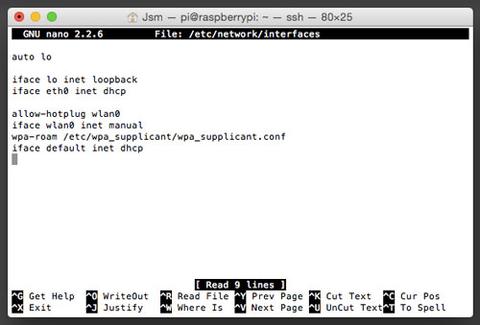
Wiersz, który brzmi „iface eth0 inet dhcp” mówi interfejsowi sieciowemu ethernet „eth0”, aby użył „dhcp” (dynamiczny adres IP). Najpierw zamień „dhcp” na „static”.
Następnie dodaj poniższe wiersze bezpośrednio pod wierszem, który właśnie zmieniłeś, wypełniając [] datą, którą uzyskałeś powyżej.
- address [wybrany adres IP]
- netmask [Twoja maska sieci]
- network [Twoje miejsce docelowe]
- broadcast [Twój zasięg transmisji]
- gateway [Twoja brama]
Nie zapomnij zapisać pliku!
Oto przykład zawartości pliku:
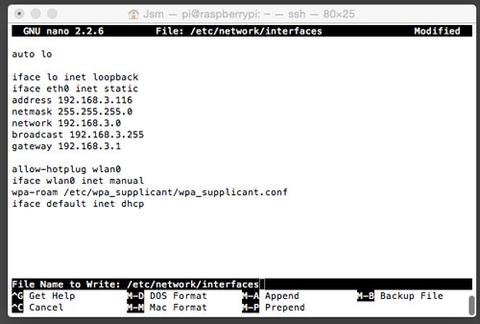
Uruchom sudo reboot, aby ponownie uruchomić Raspberry Pi z nowym statycznym adresem IP. Zmiany, które wprowadziliśmy, zaczną obowiązywać dopiero po ponownym uruchomieniu.
Możesz teraz przejść do Kroku 3.
Krok 3: Przekierowanie portów
Ponieważ Twoja sieć wymaga publicznego adresu IP, musisz również utworzyć publiczne porty, które będą przekierowywać do Twojego nowego statycznego adresu IP i prywatnego portu używanego przez Udostępnianie ekranu (zwykle 5900, chyba że go zmieniłeś).
Na potrzeby tego przykładu użyjemy Airport Extreme. Jeśli masz inny router, sugerujemy zapoznanie się z doskonałą witryną Przekierowanie portów. Wybierz markę i model routera, a następnie wybierz VNC na następnej stronie.
Otwórz Airport Utility.
Wybierz router, jeśli nie jest jeszcze wybrany.
Kliknij Konfiguracja ręczna i wprowadź hasło administracyjne.
Kliknij kartę Zaawansowane, a następnie kartę Mapowanie portów.
Kliknij przycisk , aby dodać nowe mapowanie portów.
Wybierz Apple Remote Desktop na liście Usług.
W polu Prywatny adres IP wprowadź statyczny adres IP utworzony w kroku 2.
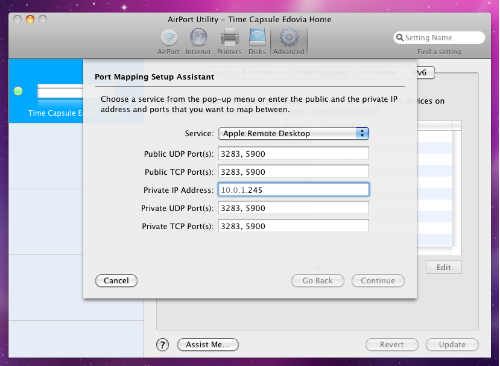
Kliknij Kontynuuj, a następnie Gotowe.
Kliknij Aktualizuj, aby zastosować zmiany na routerze.
Krok 4: Konfigurowanie Screens
Otwórz Screens i utwórz lub edytuj ekran tak, jak zwykle to robisz.
W polu Adres wpisz swojego hosta No-IP. W naszym przypadku jest to lucsmacbookair.zapto.org.
Ustaw pole Port na 5900 lub numer portu użyty w kroku 3.
Wybierz prawidłowy System operacyjny, metodę uwierzytelniania i dane uwierzytelniające.
Zapisz.
Wybierz ekran, aby zainicjować połączenie.
Więcej szczegółów na temat konfiguracji Screens dla niestandardowych adresów URL i portów znajdziesz w tym artykule.
