Aby użyć ręcznej konfiguracji z Screens Connect dla Windows, musisz wykonać trzy kroki:
Uwaga: ręczne konfiguracje są obsługiwane tylko z Screens Connect dla Windows w wersji 3.5 i nowszych. Jeśli używasz wcześniejszej wersji, możesz pobrać najnowszą wersję tutaj lub kliknąć przycisk Sprawdź aktualizacje... w ustawieniach Screens Connect.
Krok 1: Ustaw statyczny adres IP
Twój komputer potrzebuje statycznego adresu IP lokalnie, aby reguła przekierowania portów na routerze przekierowywała do komputera.
Aby to zrobić, wykonaj te instrukcje z PortForward.com.
Będziesz potrzebować tego adresu IP w kroku 2.
Krok 2: Ręczna konfiguracja funkcji przekierowania portów routera
Ta metoda będzie się różnić w zależności od routera, dlatego zdecydowanie zalecamy zapoznanie się z przewodnikiem przekierowania portów w Port Forward. Ten przewodnik zawiera szczegółowe instrukcje dla wielu marek i modeli routerów.
Oto, jak postępować:
-
Przejdź do portforward.com
-
Kliknij Strona główna > Lista wszystkich programów
-
Przewiń w dół lub wyszukaj VNC lub SSH, jeśli chcesz użyć bezpiecznego połączenia
-
Kliknij VNC (port 5900) lub SSH (port 22), w zależności od poprzedniego kroku
-
Wybierz markę swojego routera (np. Arris)
-
Uwaga: Jeśli zobaczysz reklamę, po prostu kliknij Zamknij
-
Wybierz model routera (np. BGW210-700)
-
Postępuj zgodnie z instrukcjami
-
Zapamiętaj publiczny numer portu, którego użyłeś dla swojej reguły przekierowania portów, ponieważ będzie Ci potrzebny w kroku 3
Na przykład Twoja reguła przekierowania portów może używać publicznego portu 4982, który przekieruje na adres IP skonfigurowany w kroku 1 i na port 5900 (VNC) lub 22 (SSH), w zależności od na wybranej powyżej usłudze.
Uwaga: Jeśli chcesz używać połączenia SSH, musisz skonfigurować serwer SSH na swoim komputerze. Instrukcje znajdziesz tutaj.
Możesz również znaleźć instrukcje przekierowywania portów dla tych popularnych routerów:
W przyszłości dodamy więcej instrukcji.
Krok 3: Skonfiguruj Screens Connect
Kliknij dwukrotnie ikonę Screens Connect na pasku zadań, aby otworzyć okno opcji.
![]()
Kliknij kartę Zaawansowane.

Wybierz Użyj publicznego numeru portu i wprowadź publiczny numer portu dla reguły przekierowania portu utworzonej w kroku 2.
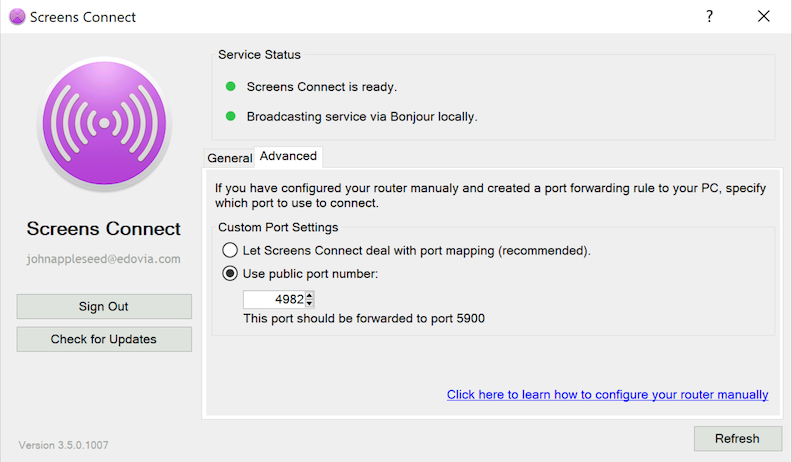
Tutaj utworzyliśmy regułę przekierowania portu na naszym routerze, która używa publicznego portu 4982, który przekierowuje do lokalnego portu 5900 (VNC).
Kliknij przycisk Odśwież, aby zaktualizować.
Screens powinien teraz móc połączyć się zdalnie z Twoim komputerem!
