Jeśli UPnP lub NAT-PMP nie są dostępne na Twoim routerze lub wolisz samodzielnie skonfigurować przekierowanie portów, możesz ustawić Screens Connect w trybie ręcznym.
W tym artykule opisano, jak postępować.
Krok 1: Ustaw statyczny adres IP
Jeśli Twój komputer Mac używa już statycznego adresu IP, możesz przejść do Kroku 2.
Kliknij ten link, aby otworzyć Ustawienia systemowe na komputerze Mac.
Podobnie jak Twój publiczny adres IP, Twój lokalny adres IP może się od czasu do czasu zmieniać. Musimy się upewnić, że pozostanie taki sam.
Kliknij ten link, aby otworzyć ustawienia sieciowe na komputerze Mac.
Przejdź do Sieć
Wybierz bieżącą sieć i kliknij Szczegóły…
Wybierz TCP/IP
W obszarze Konfiguruj IPv4 wybierz Używanie DHCP z ręcznym adresem.
Wybierz statyczny adres IP, który nie będzie kolidował z niczym innym w sieci. Najlepiej wybrać liczbę znacznie wykraczającą poza normalny zakres przypisanych adresów IP, w poniższym przykładzie wybraliśmy 10.0.1.245, ponieważ większość komputerów w tej sieci zatrzymuje się na 10.0.1.150. Sprawdź adres IP routera, aby dowiedzieć się, którego zakresu użyć.

Kliknij OK lub Zastosuj
Twój adres IP zostanie teraz ustawiony na podany przez Ciebie statyczny adres. Pamiętaj, że na chwilę rozłączysz się z siecią, gdy to nastąpi.
Uwaga: Instrukcje dla systemu macOS 12 lub starszego są dostępne tutaj.
Krok 2: Ręczna konfiguracja funkcji przekierowania portów routera
Ta metoda będzie się różnić w zależności od routera, dlatego zdecydowanie zalecamy zapoznanie się z przewodnikiem przekierowania portów w Port Forward. Ten przewodnik zawiera szczegółowe instrukcje dla wielu marek i modeli routerów.
Oto, jak postępować:
-
Przejdź do portforward.com
-
Kliknij Strona główna > Lista wszystkich programów
-
Przewiń w dół lub wyszukaj VNC lub SSH, jeśli chcesz użyć bezpiecznego połączenia
-
Kliknij VNC (port 5900) lub SSH (port 22), w zależności od poprzedniego kroku
-
Wybierz markę swojego routera (np. Arris)
-
Uwaga: Jeśli zobaczysz reklamę, po prostu kliknij Zamknij
-
Wybierz model routera (np. BGW210-700)
-
Postępuj zgodnie z instrukcjami
-
Zapamiętaj publiczny numer portu, którego użyłeś dla swojej reguły przekierowania portów, ponieważ będzie Ci potrzebny w kroku 3
Na przykład Twoja reguła przekierowania portów może używać publicznego portu 4982, który przekieruje na adres IP skonfigurowany w kroku 1 i na port 5900 (VNC) lub 22 (SSH), w zależności od na wybranej powyżej usłudze.
Uwaga: Jeśli chcesz używać połączenia SSH, musisz skonfigurować serwer SSH na swoim komputerze. Instrukcje znajdziesz tutaj.
Możesz również znaleźć instrukcje przekierowywania portów dla tych popularnych routerów:
W przyszłości dodamy więcej instrukcji.
Krok 3: Skonfiguruj Screens Connect
Otwórz preferencje Screens Connect z ikony na pasku menu systemowego.
Jeśli utworzyłeś regułę przekierowania portów dla SSH, upewnij się, że włączono opcję Użyj zdalnego logowania na karcie Ogólne. Pozostaw tę opcję wyłączoną, jeśli utworzyłeś regułę przekierowania portów dla VNC.

Wybierz kartę Zaawansowane i włącz opcję Użyj publicznego numeru portu.
Jeśli utworzyłeś regułę przekierowania portów dla SSH, wprowadź wybrany publiczny numer portu. W naszym przykładzie użyliśmy 2299.
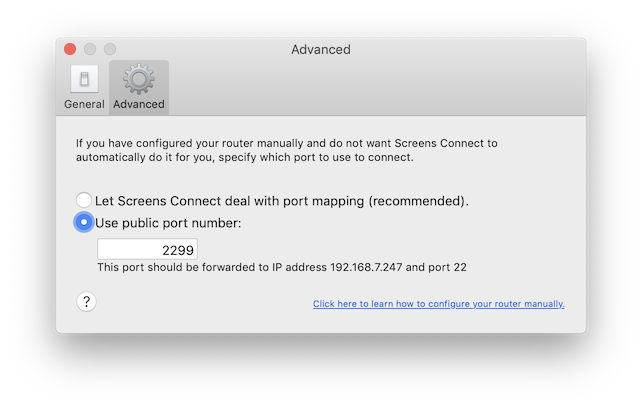
Jeśli utworzyłeś regułę przekierowania portów dla VNC, wprowadź zamiast tego wybrany publiczny numer portu.
Możesz teraz zamknąć okno Preferencje. Screens Connect zaktualizuje swój status na naszym serwerze i od tej pory będzie używać tych informacji.
Użyj jednego portu na Maca
Jeśli musisz ręcznie skonfigurować przekierowanie portów dla wielu komputerów Mac, pamiętaj, że każdy z tych komputerów wymaga własnego dedykowanego numeru portu. Na przykład:
- Luana's Mac > Publiczny port 59107 przekierowuje do portu 5900
- Luc's Mac > Publiczny port 59108 przekierowuje do portu 5900
- itd. ...
Testowanie konfiguracji
Aby upewnić się, że reguła przekierowania portów jest skonfigurowana prawidłowo, możesz spróbować połączyć się z innej sieci Wi-Fi lub sieci komórkowej.
Zalecamy połączenie z urządzenia z systemem iOS za pośrednictwem sieci komórkowej (3G, LTE itp.). Jeśli chcesz przetestować połączenie z komputera Mac, możesz to zrobić z innej sieci Wi-Fi lub używając urządzenia z systemem iOS jako osobistego punktu dostępowego.
Jeśli Screens może się połączyć, wszystko powinno być gotowe!
Inne uwagi
- Jeśli na routerze znajduje się zapora sieciowa lub jakieś ustawienie zabezpieczeń, upewnij się, że jest skonfigurowany tak, aby przepuszczać połączenia przychodzące.
- Upewnij się, że na komputerze Mac skonfigurowano opcję wybudzania w celu uzyskania dostępu do sieci.
