Screens Assist 1.6 jest zalecany dla macOS 10.13 do 12.3.
W przypadku macOS 12.4 lub nowszego zalecamy użycie Screens Assist 2.
1. Pobierz i otwórz Screens Assist
- Pobierz Screens Assist (wymaga systemu macOS 10.13 High Sierra lub nowszego).
- Otwórz pobrany plik z folderu Pobrane.
2. Włącz udostępnianie ekranu (jeśli to konieczne)
Screens Assist sprawdzi, czy Udostępnianie ekranu jest włączone. Jeśli nie, wykonaj poniższe kroki w zależności od wersji systemu macOS.
macOS 10.13 High Sierra do macOS Monterey 12.2
- Screens Assist poprosi Cię o zezwolenie na wprowadzenie niezbędnych zmian.
- Zatwierdź prośbę, a ustawienia zostaną automatycznie skonfigurowane.
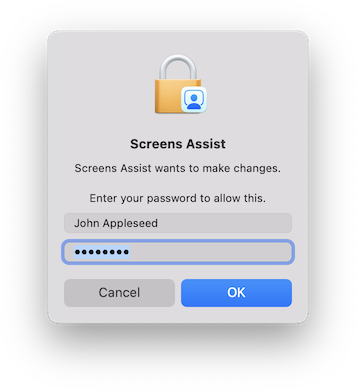
macOS Monterey 12.3 lub nowszy
- Apple wymaga ręcznej aktywacji Udostępniania ekranu.
- Kliknij ten link, aby otworzyć Ustawienia systemowe.
- Włącz Udostępnianie ekranu.
- Kliknij przycisk ℹ️ i włącz opcję Każdy może poprosić o pozwolenie na sterowanie ekranem.
- Jeśli opcja Udostępnianie ekranu jest wyłączona, upewnij się, że opcja Zarządzanie zdalne jest włączona.
3. Udostępnij łącze do połączenia
Gdy Screens Assist będzie gotowy, wygeneruje unikalny link.
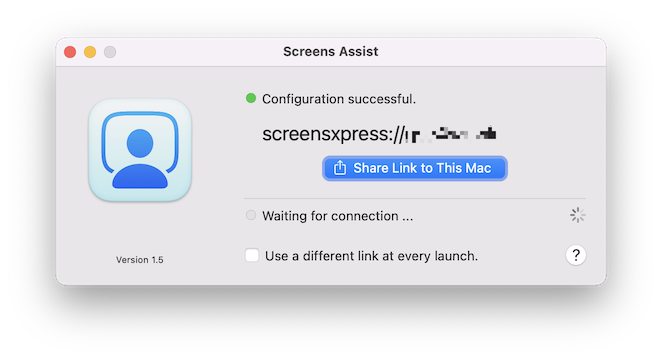
- Skopiuj łącze lub użyj przycisku Udostępnij, aby je wysłać.
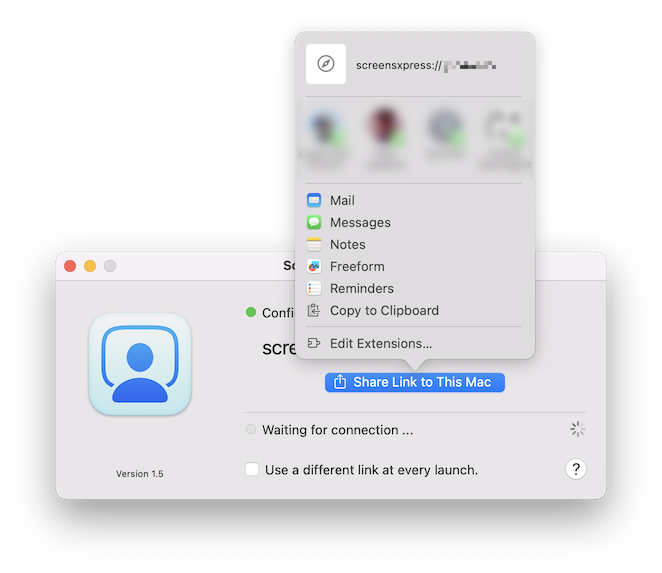
- Osoba łącząca się z Twoim komputerem Mac musi otworzyć łącze za pomocą Screens.
4. Zaakceptuj połączenie
Gdy odbiorca kliknie łącze z Screens, połączenie zostanie nawiązane, a Screens Assist Cię o tym powiadomi.
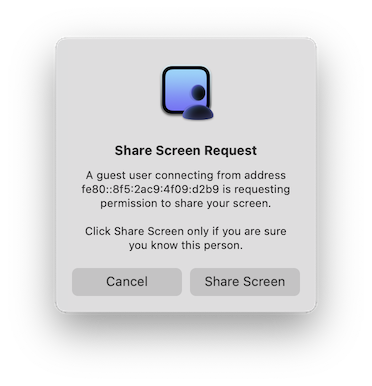
- Kliknij Udostępnij ekran, aby zezwolić na połączenie.
- Osoba będzie teraz miała zdalny dostęp do Twojego komputera Mac.
5. Zakończ połączenie
- Aby się rozłączyć, zamknij aplikację lub kliknij Zamknij, aby zatrzymać sesję, pozostawiając Screens Assist otwartym.
- Screens Assist poprosi o potwierdzenie przed zakończeniem połączenia.
Rozwiązywanie problemów
1. Upewnij się, że Screens Assist jest uruchomiony
Screens Assist musi być otwarty, aby zdalny dostęp działał. Jeśli jest zamknięty, uruchom ponownie aplikację.
2. Sprawdź połączenie internetowe
Twój komputer Mac musi być podłączony do działającej sieci.
3. Udziel niezbędnych uprawnień
Jeśli zostaniesz o to poproszony, wprowadź hasło komputera Mac, aby umożliwić Screens Assist skonfigurowanie ustawień.
4. Akceptuj prośby o udostępnienie ekranu
Kliknij Udostępnij ekran, gdy pojawi się monit o zezwolenie na połączenie.
5. Sprawdź ustawienia routera (jeśli to konieczne)
Screens Assist może wymagać otwarcia publicznego portu w celu uzyskania dostępu zdalnego.
- Jeśli dostęp zdalny nie działa, upewnij się, że UPnP jest włączone w ustawieniach routera.
- Aby włączyć UPnP, zaloguj się do routera i poszukaj sekcji Przekierowanie portów lub UPnP.
- W razie wątpliwości zapoznaj się z instrukcją obsługi routera lub pomocą techniczną dostawcy usług internetowych.
