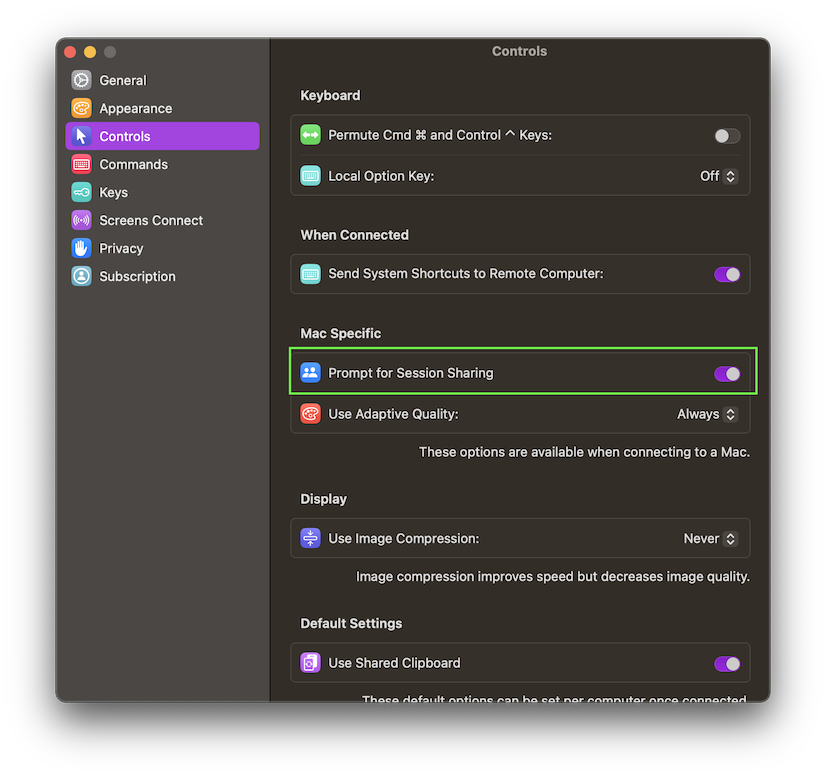Screens oferuje kilka sposobów udostępniania aktywnej sesji zdalnego użytkownika, umożliwiając Ci zobaczenie pulpitu i aktywności użytkownika oraz przejęcie kontroli w celu zwiększenia produktywności lub rozwiązywania problemów.
Przejdź do…
Łączenie się jako użytkownik gość
Udostępnianie sesji zalogowanemu użytkownikowi
Udostępnianie sesji jako administrator
Konfigurowanie komputera Mac w celu odbierania żądań udostępniania ekranu
Możesz udostępnić sesję zalogowanemu użytkownikowi, używając konta gościa macOS. Ta metoda nie wymaga poświadczeń dla istniejącego konta użytkownika na zdalnym komputerze Mac, ale wymaga zalogowanego użytkownika, aby zaakceptował Twoją prośbę o udostępnianie ekranu.
- Kliknij ten link, aby otworzyć ustawienia udostępniania na komputerze Mac.
- Wybierz opcję Udostępnianie ekranu lub Zarządzanie zdalne, w zależności od wybranej konfiguracji.
- Kliknij Ustawienia komputera i włącz opcję Każdy może poprosić o pozwolenie na sterowanie ekranem.
Łączenie jako użytkownik gość
Podczas łączenia się jako gość użytkownik zdalnego komputera Mac musi zaakceptować Twoją prośbę o udostępnianie ekranu:
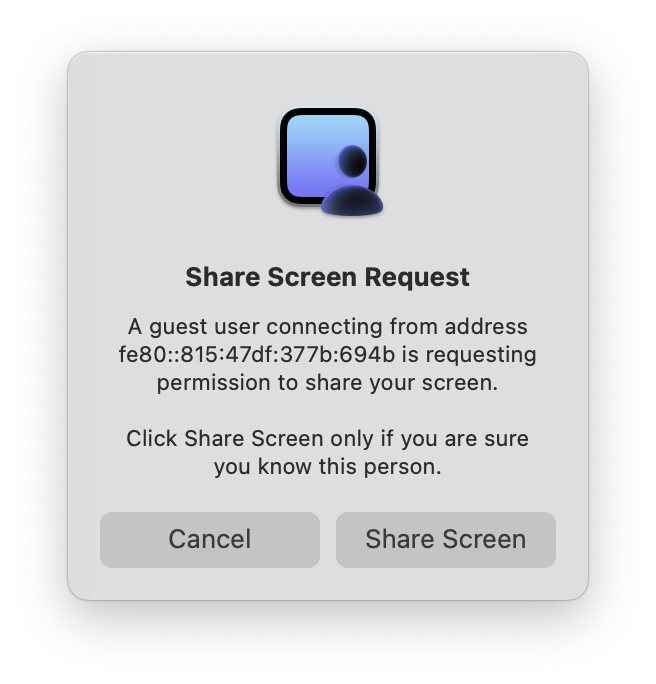
Po zaakceptowaniu prośby przez użytkownika będziesz mógł kontrolować komputer Mac w ramach sesji użytkownika.
Aby połączyć się jako gość, po prostu dotknij i przytrzymaj zapisane połączenie, aby wyświetlić opcję Zapytaj o udostępnienie sesji na iPadzie lub iPhonie lub kliknij prawym przyciskiem myszy na komputerze Mac.
Udostępnianie sesji zalogowanemu użytkownikowi
Jeśli użytkownik jest zalogowany na swoim koncie użytkownika macOS na komputerze zdalnym, gdy Screens nawiązuje połączenie, Screens wyświetli monit o podjęcie decyzji.
- Udostępnij wyświetlacz: Monituje zdalnego użytkownika o pozwolenie na udostępnienie Ci jego sesji.
- Zaloguj się jako Ty: Loguje się i rozpoczyna sesję w tle z Twoim własnym pulpitem, ustawieniami itp.
Udostępnianie sesji jako Administrator
Jeśli masz istniejące konto Administratora na komputerze zdalnym, możesz połączyć się bezpośrednio z dowolną aktywną sesją bez monitowania zalogowanych użytkowników o pozwolenie lub potwierdzenie. Wymaga to włączenia Zdalnego zarządzania zamiast Udostępniania ekranu na komputerze zdalnym.
Będziesz mieć możliwość otwarcia sesji z własnym użytkownikiem lub kontrolowania bieżącej zalogowanej sesji:
- Udostępnij wyświetlacz: Monituje zdalnego użytkownika o pozwolenie na udostępnienie Ci jego sesji.
- Zaloguj się jako Ty: Loguje się i rozpoczyna sesję w tle z Twoim własnym pulpitem, ustawieniami itp.
Uwaga: Jeśli wolisz nie korzystać z tej funkcji, upewnij się, że włączono Udostępnianie ekranu zamiast Zdalnego zarządzania na komputerze Mac(ach), z którym(i) będziesz się łączyć. Należy jednak pamiętać, że spowoduje to wyłączenie trybu Curtain, a także jest on dostępny tylko wtedy, gdy włączone jest Zdalne zarządzanie.
Ustawianie zachowania sesji w Screens
Opcja Monituj o udostępnianie sesji jest domyślnie włączona. Jeśli nie chcesz otrzymywać monitu i po prostu logujesz się jako użytkownik, po prostu wyłącz ją w ustawieniach aplikacji w obszarze Kontrole.