Jeśli masz problemy z połączeniem się z komputerem Mac, który był wcześniej dostępny — czy to po uaktualnieniu, czy migracji systemu macOS, jeśli Screens utknie na Pobieranie… lub napotkasz błąd nieprawidłowej nazwy użytkownika lub hasła — wykonanie tych kroków może pomóc rozwiązać problem.
Ten artykuł przeprowadzi Cię przez resetowanie usług Remote Management i Remote Login, a także upewni się, że Twoja Firewall systemu macOS jest poprawnie skonfigurowany, aby zezwalać na połączenia przychodzące.
Jeśli używasz iPhone'a, iPada, Vision Pro lub jeśli na Twoim komputerze Mac działa macOS 15 Sequoia lub nowszy, musisz autoryzować Screens, aby wykryć komputery w Local Network. Instrukcje dotyczące włączania tej funkcji znajdują się na końcu artykułu.
Ważne: Te instrukcje muszą zostać wykonane, gdy masz fizyczny dostęp do swojego Maca, ponieważ możesz utracić zdalny dostęp i nie będziesz mógł się ponownie połączyć.
Zresetuj usługę zarządzania zdalnego
W systemie macOS 13 Ventura lub nowszym
- Na komputerze Mac, z którym się łączysz, kliknij tutaj, aby otworzyć ustawienia Udostępniania lub ręcznie otwórz aplikację Ustawienia systemowe i przejdź do Ogólne > Udostępnianie
- Wyłącz i włącz ponownie przełącznik Zarządzanie zdalne

- Kliknij przycisk ⓘ obok przełącznika i upewnij się, że opcja Zezwalaj na dostęp dla jest ustawiona na Wszyscy użytkownicy lub że Twój użytkownik jest wymieniony, jeśli wybrano opcję Tylko ci użytkownicy.

- Kliknij Opcje…

- Upewnij się, że zarówno Obserwuj, jak i Kontrola są włączone. Jeśli są już włączone, spróbuj odznaczyć je i ponownie zaznaczyć, aby wymusić reset

Uwaga: Jeśli na komputerze Mac działa system macOS 14.5, zalecamy użycie Wszystkich użytkowników, aby obejść błąd wprowadzony w tej wersji. Aby uzyskać więcej informacji, zapoznaj się z tym artykułem.
W systemie macOS 12 Monterey lub starszym
- Na komputerze Mac, z którym się łączysz, kliknij tutaj, aby otworzyć ustawienia Udostępniania lub ręcznie otwórz aplikację Preferencje systemowe i przejdź do Ogólne > Udostępnianie.
- Odznacz i ponownie zaznacz pole wyboru Zarządzanie zdalne.
- Kliknij Opcje….
- Upewnij się, że zarówno Obserwuj, jak i Kontrola są włączone. Jeśli są już włączone, spróbuj je odznaczyć i ponownie zaznaczyć, aby wymusić reset
- Upewnij się, że użytkownik Maca (lub wszyscy użytkownicy) ma(ją) uprawnienia do łączenia
Zresetuj usługę zdalnego logowania
Jeśli włączono bezpieczne połączenia dla tego Maca, wykonaj następujące czynności:
W systemie macOS 13 Ventura lub nowszym
- Na komputerze Mac, z którym się łączysz, kliknij tutaj, aby otworzyć ustawienia Udostępniania lub ręcznie otwórz aplikację Ustawienia systemowe i przejdź do Ogólne > Udostępnianie
- Wyłącz i włącz ponownie przełącznik Zdalne logowanie
- Kliknij przycisk ⓘ obok przełącznika
- Kliknij Opcje…
- Upewnij się, że użytkownik Maca (lub wszyscy użytkownicy) ma(ją) uprawnienia do łączenia
W systemie macOS 12 Monterey lub starszy
- Na komputerze Mac, z którym się łączysz, kliknij tutaj, aby otworzyć ustawienia Udostępniania lub ręcznie otwórz aplikację Preferencje systemowe i przejdź do Ogólne > Udostępnianie
- Odznacz i ponownie zaznacz pole wyboru Zdalne logowanie
- Kliknij Opcje…
- Upewnij się, że użytkownik komputera Mac (lub wszyscy użytkownicy) ma(ją) uprawnienia do łączenia się
Zresetuj zaporę
Jeśli zapora jest włączona na komputerze Mac, wykonaj następujące czynności:
W systemie macOS 13 Ventura lub nowszym
- Na komputerze Mac, z którym się łączysz, kliknij tutaj, aby otworzyć ustawienia Sieci lub ręcznie otwórz aplikację Ustawienia systemowe i przejdź do Sieć
- Wybierz Sieć
- Wybierz Zapora
- Kliknij Opcje…
- Upewnij się, że Zarządzanie zdalne i Logowanie zdalne (jeśli włączone) są ustawione na Zezwalaj na połączenia przychodzące
W systemie macOS 12 Monterey lub starszym
- Na komputerze Mac, z którym się łączysz, kliknij tutaj, aby otworzyć ustawienia Sieć lub ręcznie otwórz aplikację Preferencje systemowe i przejdź do Sieć
- Wybierz Sieć
- Wybierz Zapora
- Kliknij Opcje zapory…
- Upewnij się, że Zarządzanie zdalne i Logowanie zdalne (jeśli włączone) są ustawione na Zezwalaj na połączenia przychodzące
Włącz sieć lokalną Dostęp
iOS 14 lub nowszy
Aby znaleźć i połączyć się z komputerami w sieci, Screens musi być w stanie wykryć urządzenia w sieci lokalnej. Upewnij się, że jest to dozwolone w aplikacji Ustawienia w obszarze Prywatność i bezpieczeństwo > Sieć lokalna i upewnij się, że Screens jest dozwolone.
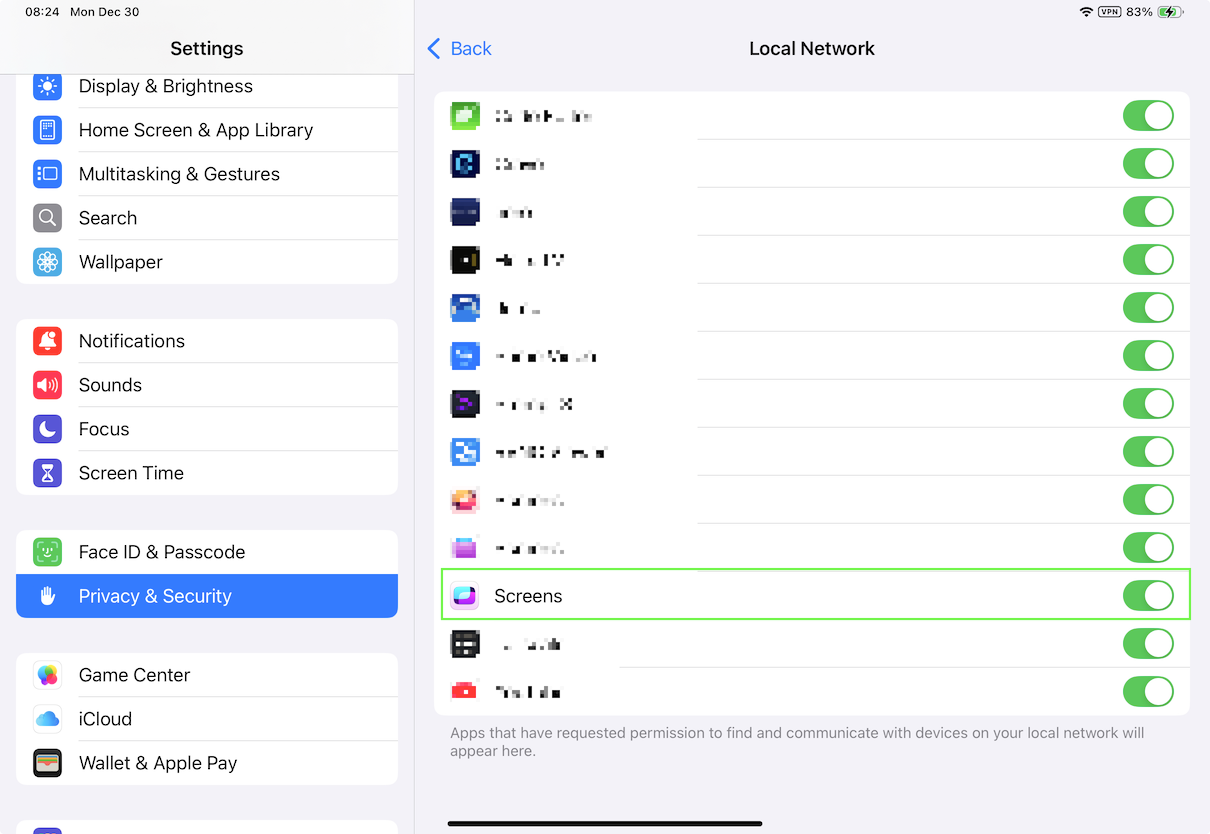
visionOS
To samo dotyczy Vision Pro. Upewnij się, że jest to dozwolone w aplikacji Ustawienia w obszarze Prywatność i bezpieczeństwo > Sieć lokalna i upewnij się, że Screens jest dozwolone.
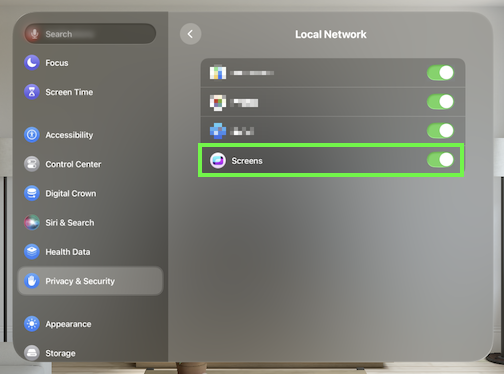
macOS 15 lub nowszy
Począwszy od macOS 15 Sequoia nowe środki ochrony prywatności wymagają, aby aplikacje były autoryzowane do wykrywania komputerów w sieci lokalnej. Aby przyznać ten dostęp, otwórz Ustawienia, przejdź do Prywatność > Sieć lokalna i upewnij się, że Screens jest dozwolony.

Uwaga: Ten krok należy wykonać tylko na komputerach Mac, na których zainstalowany jest Screens i używany do inicjowania połączeń.
