Należy pamiętać, że Screens 4 nie jest już dostępny i został zastąpiony przez Screens 5, uniwersalną aplikację na iPhone'a, iPada, Maca i Vision Pro.
Zanim zaczniemy, upewnij się, że skonfigurowałeś komputer, z którym będziesz się łączyć, do zdalnego dostępu. Powiązane instrukcje znajdziesz w tej sekcji.
Instrukcje dla Screens na macOS
Utwórz nowe połączenie w Screens na macOS
Na pasku narzędzi Screens na komputerze Mac kliknij przycisk i wybierz Nowy ekran:
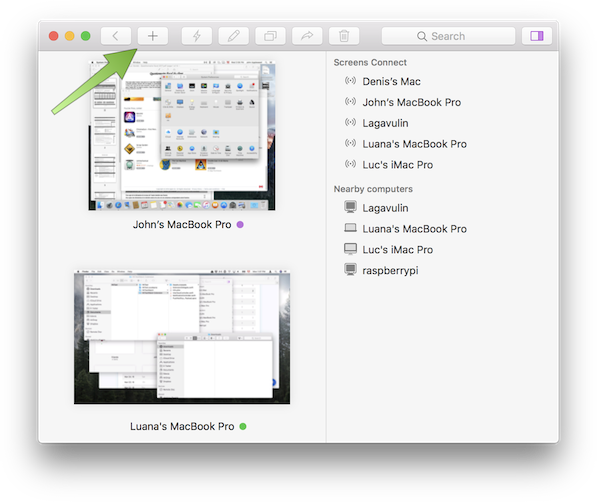
W menu rozwijanym wybierz komputer, z którym chcesz się połączyć, i naciśnij Kontynuuj:
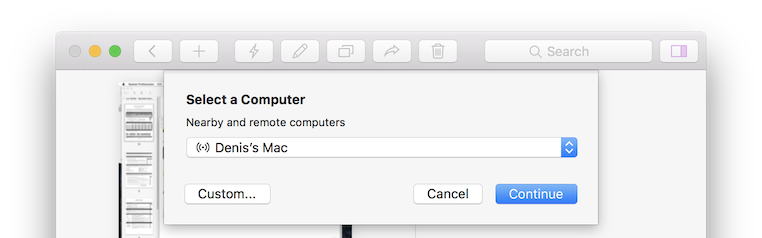
Jeśli komputer, z którym chcesz się połączyć, nie znajduje się na liście, upewnij się, że:
- Twój komputer jest skonfigurowany do zdalnego access
- Jesteś zalogowany za pomocą Twojego Screens ID, jeśli na Twoim komputerze zainstalowano Screens Connect
Jeśli to nie ma zastosowania lub chcesz użyć niestandardowego adresu IP lub schematu URL, kliknij Custom..., aby ręcznie utworzyć nowy ekran.
Po wybraniu komputera z listy, Screens automatycznie wypełni pola adresu i portu. Jeśli na tym komputerze zainstalowano Screens Connect, tych informacji nie można zmienić, ponieważ będą one zarządzane przez Screens Connect.
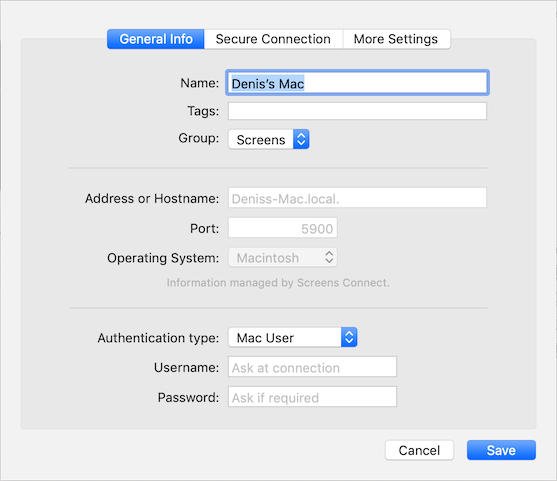
Jeśli zdecydujesz się utworzyć niestandardowy ekran, możesz wprowadzić:
- Publiczny lub prywatny adres IP
- niestandardowy adres URL (np. mymac.dyndns.org)
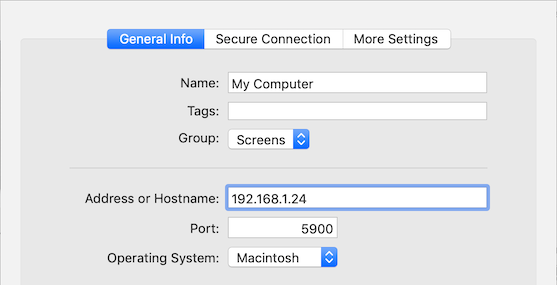
Wybierz odpowiedni Typ uwierzytelniania:
- Mac
- Użytkownik Mac (zalecane)
- Użytkownik gościa Mac (patrz Udostępnianie sesji Mac)
- Hasło VNC (zalecane tylko dla starszych wersji OS X)
- Windows, Linux, Raspberry Pi, Inne
- Hasło VNC
- Brak (niezalecane)
W zależności od wybranej metody uwierzytelniania wprowadź nazwę użytkownika i hasło zdalnego konta użytkownika dla użytkownika Mac (patrz Uwierzytelnianie za pomocą Screens) lub hasło VNC ustawione w ustawieniach serwera VNC na komputerze.
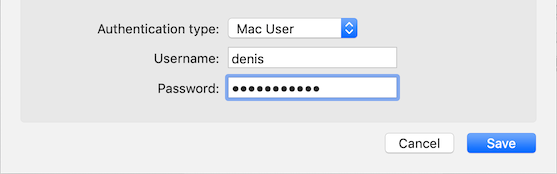
Jeśli komputer zdalny jest skonfigurowany do bezpiecznych połączeń, kliknij kartę Bezpieczne połączenie i aktywuj Włącz bezpieczne połączenia. Wprowadź nazwę użytkownika i hasło konta użytkownika Remote Login (SSH) lub pozostaw puste, aby użyć nazwy użytkownika/hasła z sekcji Informacje ogólne.
Możesz również wybrać klucz SSH tutaj zamiast wpisywać parę nazwa użytkownika/hasło.
Uwaga: Jeśli tworzysz niestandardowy ekran i włączasz bezpieczne połączenia, upewnij się, że używasz niestandardowego adresu IP lub adresu URL w sekcji Bezpieczne połączenie.
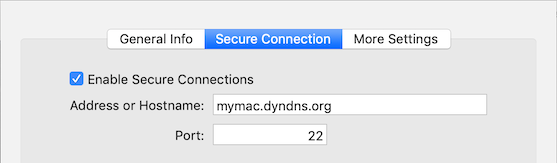
Więcej informacji znajdziesz w Używanie niestandardowych adresów URL i portów z Screens.
Kliknij Więcej ustawień i wprowadź zmiany zgodnie ze swoimi potrzebami.
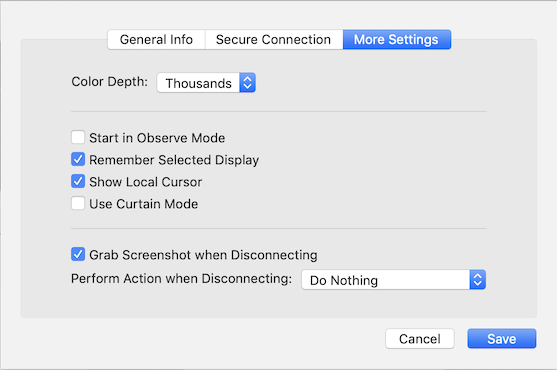
Kliknij Zapisz.
Kliknij dwukrotnie nowo utworzony ekran, aby się połączyć.
Utwórz nowe połączenie w Screens dla iOS
Ważne: Upewnij się, że Screens ma dostęp do Twojej sieci lokalnej. Aby się upewnić, otwórz aplikację Ustawienia i przejdź do Prywatność > Sieć lokalna. Screens powinno mieć dostęp. Jeśli nie, po prostu włącz dostęp.
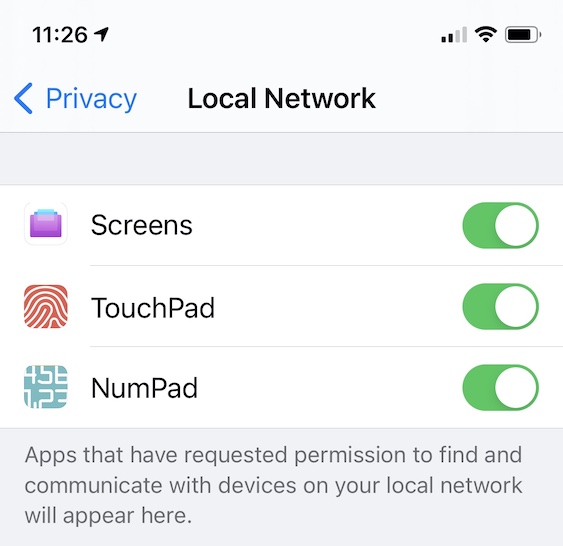
Z Screens na urządzeniu z systemem iOS dotknij przycisku w prawym górnym rogu ekranu i dotknij Nowy ekran.
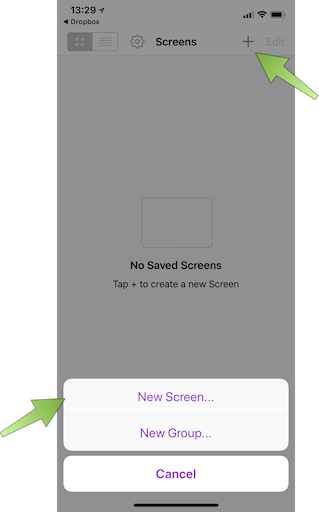
Pojawi się lista wszystkich komputerów dostępnych w Twojej sieci lokalnej lub za pośrednictwem Screens Connect. Kliknij komputer, dla którego chcesz utworzyć nowy zapisany ekran:
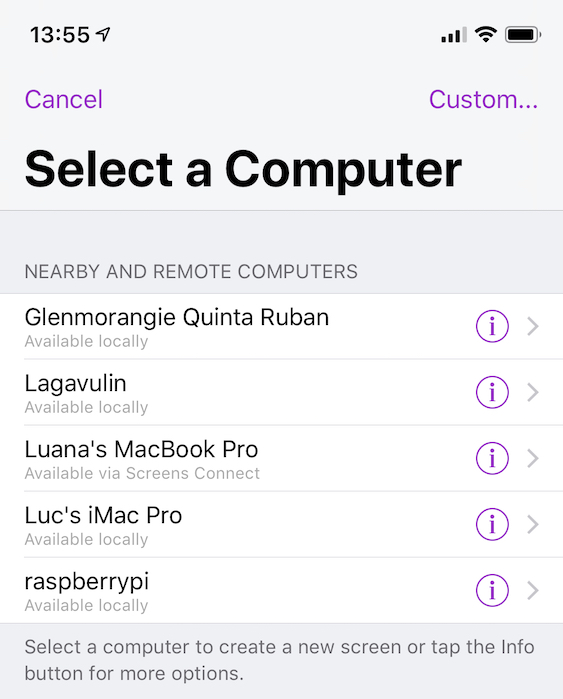
Jeśli komputer, z którym chcesz się połączyć, nie znajduje się na liście, upewnij się, że:
- Twój komputer jest skonfigurowany do zdalnego dostępu
- Jesteś zalogowany za pomocą Twojego Screens ID, jeśli masz zainstalowany Screens Connect na swoim komputerze
Jeśli to nie ma zastosowania lub chcesz użyć niestandardowego adresu IP lub schematu URL, kliknij Niestandardowy..., aby ręcznie utworzyć nowy ekran.
Po wybraniu komputera z listy, Screens automatycznie wypełni pola adresu i portu. Jeśli na tym komputerze zainstalowano Screens Connect, tych informacji nie można zmienić, ponieważ będą zarządzane przez Screens Connect.
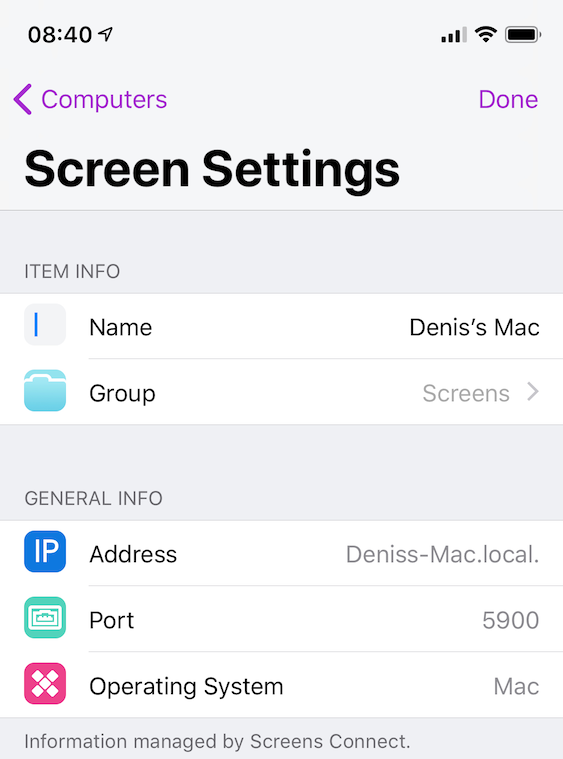
Jeśli zdecydujesz się utworzyć niestandardowy ekran, możesz wprowadzić:
- Publiczny lub prywatny adres IP
- niestandardowy adres URL (np. mymac.dyndns.org)
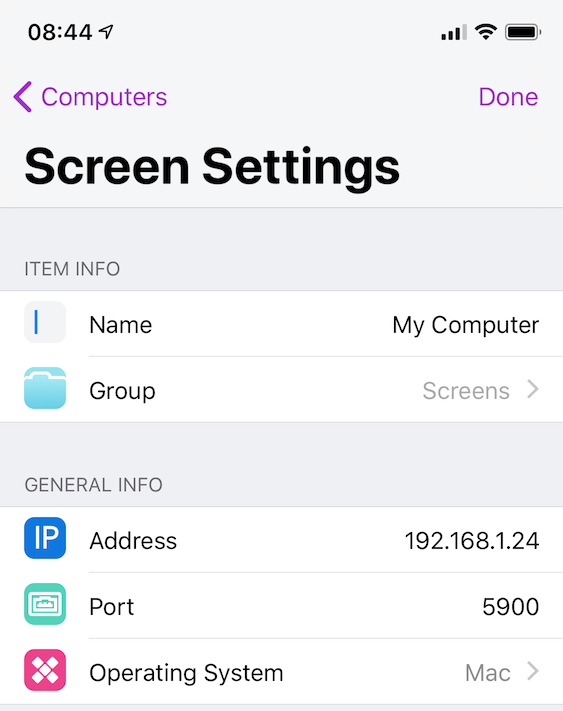
Wybierz odpowiedni Typ uwierzytelniania:
- Mac
- Użytkownik Mac (zalecane)
- Użytkownik gościa Mac (patrz Udostępnianie sesji Mac)
- Hasło VNC (zalecane tylko dla starszych wersji OS X)
- Windows, Linux, Raspberry Pi, Inne
- Hasło VNC
- Brak (niezalecane)
W zależności od wybranej metody uwierzytelniania wprowadź nazwę użytkownika i hasło zdalnego konta użytkownika dla użytkownika Mac (patrz Uwierzytelnianie za pomocą Screens) lub hasło VNC ustawione w ustawieniach serwera VNC na komputerze.
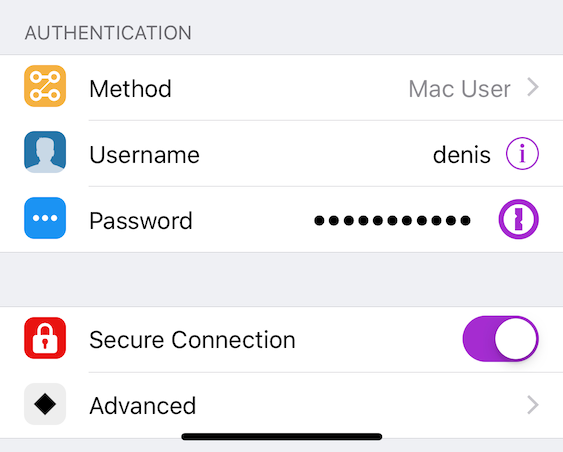
Jeśli komputer zdalny jest przygotowany do bezpiecznych połączeń, włącz Bezpieczne połączenie. Stuknij Zaawansowane i wprowadź nazwę użytkownika i hasło konta użytkownika Remote Login (SSH) lub pozostaw puste, aby użyć nazwy użytkownika/hasła z sekcji Informacje ogólne.
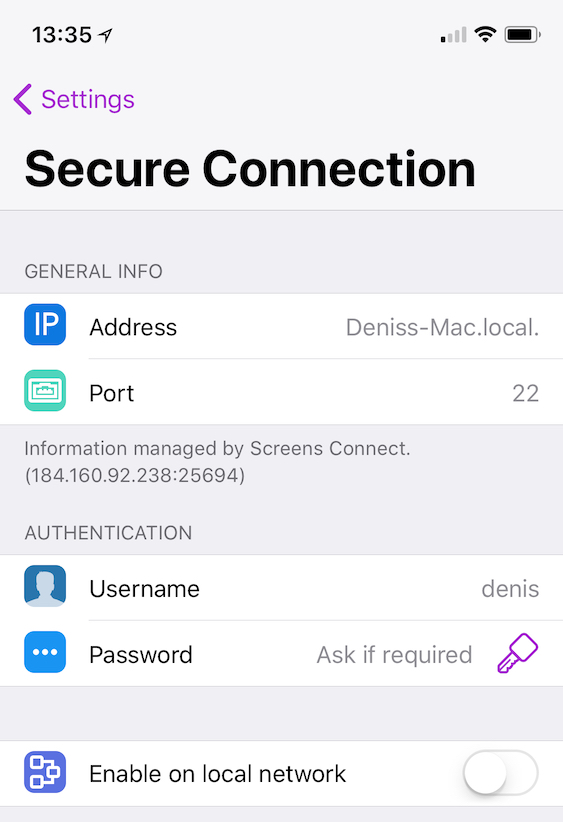
Możesz również wybrać klucz SSH tutaj zamiast wpisywać parę nazwa użytkownika/hasło.
Uwaga: Jeśli tworzysz niestandardowy ekran i włączasz bezpieczne połączenia, upewnij się, że używasz swojego niestandardowego adresu IP lub adresu URL w sekcji Bezpieczne połączenie.
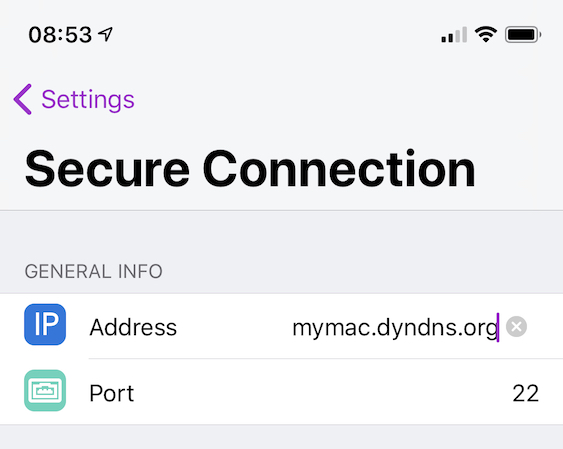
Więcej informacji znajdziesz w Używanie niestandardowych adresów URL i portów z Screens.
W lewym górnym rogu ekranu dotknij Ustawienia.
Dotknij Więcej ustawień i wprowadź zmiany zgodnie ze swoimi potrzebami.
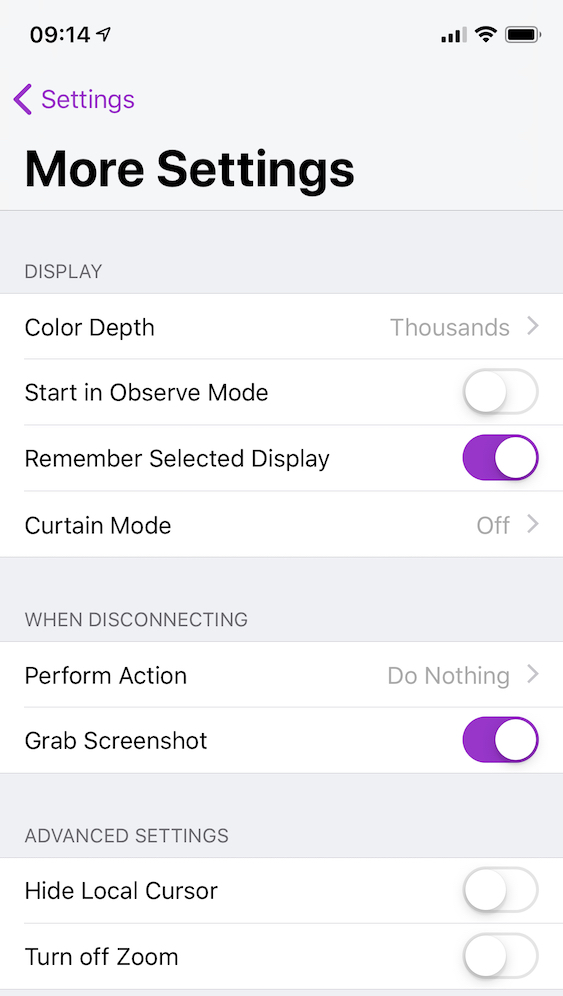
W lewym górnym rogu ekranu dotknij Ustawienia.
W prawym górnym rogu ekranu dotknij Gotowe.
Dotknij nowo utworzonego ekranu, aby się połączyć.
Rozważania
Wykrywanie komputerów lokalnych za pomocą Bonjour
Aby Screens mógł wykryć komputer w tej samej sieci, wymaga, aby komputer rozgłaszał swoją obecność za pomocą protokołu Bonjour.
Domyślnie macOS obsługuje tę funkcję, a większość dystrybucji Linuksa również. Jeśli chodzi o Windows, zalecamy zainstalowanie Screens Connect, co włącza Bonjour na Windows. W przypadku Raspberry Pi możesz wykonać te instrukcje, aby włączyć Bonjour.
