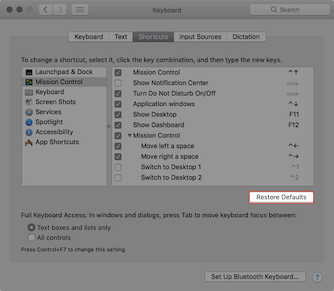Należy pamiętać, że Screens 4 nie jest już dostępny i został zastąpiony przez Screens 5, uniwersalną aplikację na iPhone'a, iPada, Maca i Vision Pro.
Screens na iOS oferuje dwa tryby sterowania kursorem: Tryb dotykowy i Tryb gładzika. Obsługuje również inne gesty.
Możesz ustawić preferowany tryb w ustawieniach aplikacji:
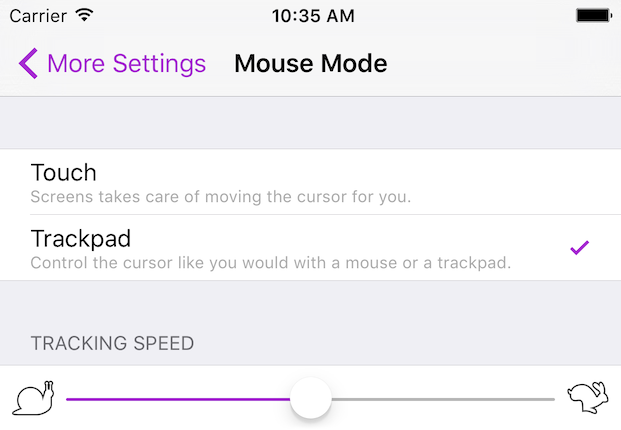
Tryb dotykowy
Domyślnie Screens używa gestów opartych na dotyku do sterowania komputerem zdalnym. W trybie dotykowym Screens zajmuje się przesuwaniem zdalnego kursora, dzięki czemu Ty nie musisz tego robić.
Jeśli wolisz przesuwać zdalny kursor tak, jak za pomocą myszy lub gładzika, możesz zamiast tego włączyć tryb gładzika.
Podstawowe gesty w trybie dotykowym
Te gesty zostaną przetłumaczone na polecenia myszy i wysłane do zdalnego komputera:

|
Stuknij, aby kliknąć. |

|
Kliknij dwukrotnie, aby kliknąć dwukrotnie. |

|
Kliknij dwoma palcami, aby wykonać kliknięcie dodatkowe (prawym przyciskiem myszy). |

|
Stuknij trzema palcami, aby uzyskać środkowy przycisk myszy. |

|
Przewijaj dwoma palcami w pionie lub poziomie. |

|
Przytrzymaj jeden palec, aż pojawi się fioletowy sygnał, aby przeciągać okna i pliki, zaznaczać tekst itp. |

|
Przytrzymaj dwa palce, aż pojawi się fioletowy sygnał, aby przesuwać zdalny kursor. |
Tryb gładzika
Jeśli wolisz przesuwać kursor zdalny tak, jak za pomocą myszy lub gładzika, włącz tryb gładzika w ustawieniach aplikacji, w obszarze Więcej ustawień.
Podstawowe gesty w trybie dotykowym
Te gesty zostaną przetłumaczone na polecenia myszy i wysłane do komputera zdalnego:

|
Stuknij, aby kliknąć. |

|
Kliknij dwukrotnie, aby kliknąć dwukrotnie. |

|
Kliknij dwoma palcami, aby wykonać kliknięcie dodatkowe (prawym przyciskiem myszy). |

|
Stuknij trzema palcami, aby uzyskać środkowy przycisk myszy. |

|
Przewijaj dwoma palcami w pionie lub poziomie. |

|
Przytrzymaj jeden palec, aż pojawi się fioletowy sygnał, aby przeciągać okna i pliki, zaznaczać tekst itp. |

|
Przytrzymaj dwa palce, aż pojawi się fioletowy sygnał, aby przesuwać zdalny kursor. |
Inne obsługiwane gesty
Gesty aplikacji
Te gesty będą oddziaływać z aplikacją:

|
Stuknij dwukrotnie dwoma palcami, aby przełączyć się do lub z trybu pełnoekranowego (dolny pasek narzędzi jest ukryty). |

|
Ściśnij lub rozsuń, aby powiększyć ekran. |
Gesty na krawędzi ekranu
Aby wykonać te gesty, zacznij przesuwać palcem od krawędzi urządzenia w kierunku środka po linii prostej. Użyj tych gestów, aby:

|
|
Uwaga: Gdy klawiatura urządzenia jest widoczna, wykonaj gest przesunięcia w górę nad paskiem narzędzi skrótów.
Gesty Hot Corners
Hot Corners to akcje wyzwalane, gdy przesuniesz kursor myszy w róg ekranu Maca. Możesz ustawić Hot Corners w Preferencjach systemowych → Pulpit i wygaszacz ekranu → Hot Corners.

|
Aby uruchomić Gorący róg, po prostu przesuń palcem od rogu krawędzi ekranu. Screens zajmie się przeniesieniem kursora do tego rogu. |
Gesty przesuwania trzema palcami
Tak jak w przypadku korzystania z Magic Trackpad! Screens wysyła odpowiednie skróty klawiaturowe dla tych działań. Domyślnie Screens używa domyślnych skrótów z systemu macOS:

|
|
Jeśli masz inne skróty niż te w Preferencjach systemowych → Klawiatura → Skróty, możesz ustawić je zgodnie z powyższymi sugestiami lub zainstalować Screens Connect na swoim Macu. Screens Connect dba o wysyłanie prawidłowych skrótów klawiaturowych do Screens, więc nie musisz się o nie martwić. Ponadto ułatwia łączenie się z komputerem Mac, gdy jesteś poza nim. Więcej informacji można znaleźć w artykule Instalowanie Screens Connect na komputerze macOS.
Uwaga: Jeśli łączysz się z komputerem Windows lub Linux, gesty przesunięcia w górę i przesunięcia w dół są wyłączone. Gesty przesunięcia w lewo i przesunięcia w prawo są powiązane ze skrótem Alt-Tab, który wyświetli przełącznik aplikacji na komputerze zdalnym.
Rozwiązywanie problemów
Jeśli jeden lub więcej gestów nie działa, upewnij się, że jesteś zalogowany do Screens Connect na komputerze zdalnym, używając tego samego identyfikatora Screens, który jest używany na urządzeniu Screens, z którego się łączysz.
Jeśli to nie jest problem, na zdalnym komputerze Mac spróbuj zresetować przypisane skróty.