Als uw router geen UPnP-ondersteuning heeft of als uw pc zich achter een Carrier Grade NAT bevindt, maar u toch wilt blijven vertrouwen op Screens Connect, raden we u aan te kiezen voor Tailscale—een veelzijdige, gratis-voor-persoonlijk-gebruik oplossing die compatibel is met verschillende grote platforms. Let op: Tailscale vereist Windows 10 of later.
Als u liever port forwarding gebruikt, vindt u instructies hieronder.
Let op: zorg ervoor dat er een VNC-server op uw pc is geïnstalleerd voordat u verdergaat. U vindt gedetailleerde instructies in dit artikel.
Tailscale gebruiken
Stap 1: Tailscale installeren
Volg op de Windows pc waarmee u verbinding wilt maken deze instructies van Tailscale.
Zodra Tailscale is geïnstalleerd en ingeschakeld, zoekt u het IP-adres dat begint met 100. voor uw computer in het Tailscale-systeemmenu:
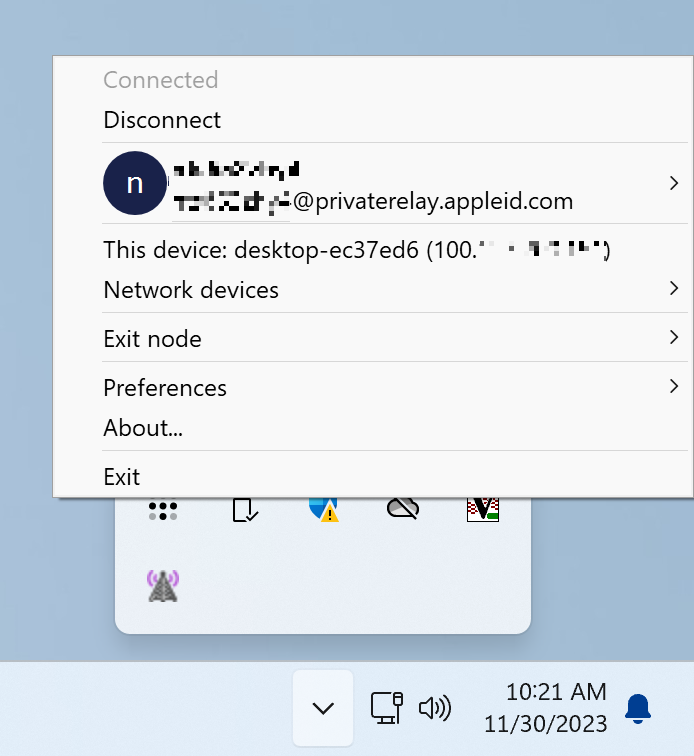
Stap 2: Screens Connect configureren
- Open Screens Connect 5 op uw Windows pc.
- Klik op Geavanceerd.
- Selecteer Aangepaste configuratie.
- Voer het IP-adres van Tailscale in (beginnend met 100.) voor uw pc en gebruik poort 5900 of 22 (als beveiligde verbindingen zijn ingeschakeld).
- Klik op Vernieuwen.
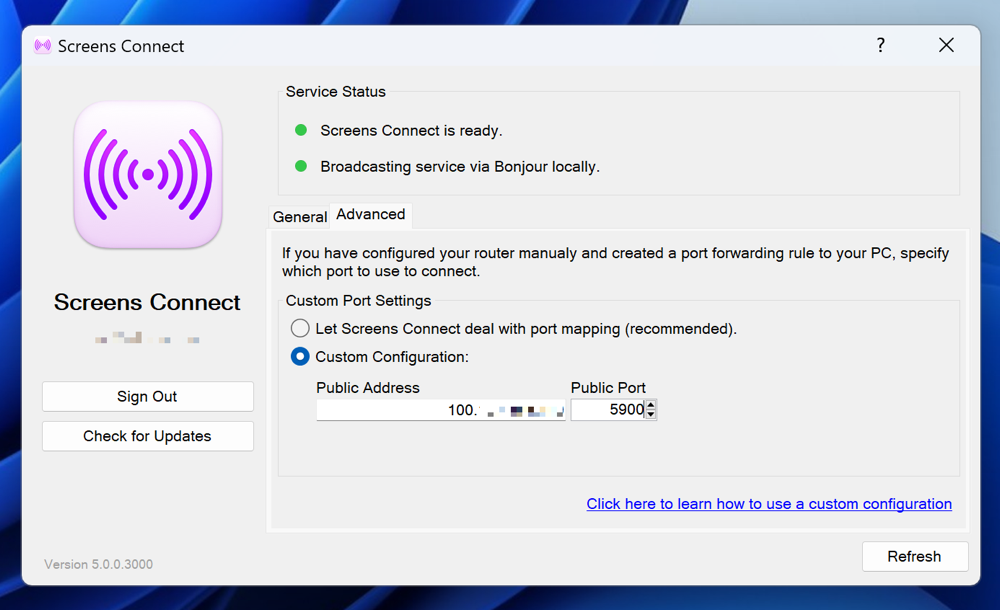
Nu Tailscale en Screens Connect zijn geconfigureerd, zou u nu naadloos verbinding moeten kunnen maken met uw Windows pc vanaf elke locatie met behulp van Screens.
Stap 3: Tailscale installeren op uw bronapparaten
Zorg ervoor dat Tailscale is geïnstalleerd en verbonden met dezelfde Tailscale-gebruiker op de Mac, iPhone, iPad of Vision Pro die u gebruikt om verbinding te maken, anders hebt u geen toegang tot de computer.
Instructies van Tailscale vindt u hier: Mac, iPhone, iPad, Vision Pro.
Port forwarding gebruiken
Als u liever handmatig port forwarding afhandelt, kunt u deze stappen volgen:
Stap 1: Stel een statisch IP-adres in
Uw pc heeft lokaal een statisch IP-adres nodig om de port forwarding-regel op uw router om te leiden naar uw pc.
Volg hiervoor deze instructies van PortForward.com.
U hebt dat IP-adres nodig in stap 2.
Stap 2: De port forwarding-functie van uw router handmatig configureren
Deze methode verschilt per router, dus we raden u ten zeerste aan de port forwarding-handleiding op Port Forward te raadplegen. Deze handleiding bevat gedetailleerde instructies voor veel routermerken en -modellen.
Zo gaat u te werk:
- Ga naar portforward.com
- Klik op Home > Lijst met alle programma's
- Scroll naar beneden of zoek naar VNC of SSH als u een beveiligde verbinding wilt gebruiken
- Klik op VNC (poort 5900) of SSH (poort 22), afhankelijk van de vorige stap
- Selecteer het merk van uw router (bijv. Arris)
- Opmerking: Als u een advertentie ziet, klikt u gewoon op Sluiten
- Selecteer het routermodel (bijv. BGW210-700)
- Volg de instructies
- Onthoud het openbare poortnummer dat u hebt gebruikt voor uw poortdoorstuurregel, want u hebt het nodig in stap 3
Uw poortdoorstuurregel kan bijvoorbeeld openbare poort 4982 gebruiken, die wordt omgeleid naar het IP-adres dat is geconfigureerd in stap 1 en naar poort 5900 (VNC) of 22 (SSH), afhankelijk van welke service u hierboven hebt gekozen.
Let op: Als u een SSH-verbinding wilt gebruiken, moet u een SSH-server op uw pc configureren. Instructies vindt u hier.
U kunt ook instructies voor poortdoorsturing vinden voor deze populaire routers:
We zullen in de toekomst meer instructies toevoegen.
Stap 3: Configureer Screens Connect
Dubbelklik op het pictogram Screens Connect in de taakbalk om het venster met opties te openen.
![]()
Klik op het tabblad Geavanceerd en selecteer Aangepaste configuratie en voer het openbare poortnummer in voor de poortdoorstuurregel die u in stap 2 hebt gemaakt.
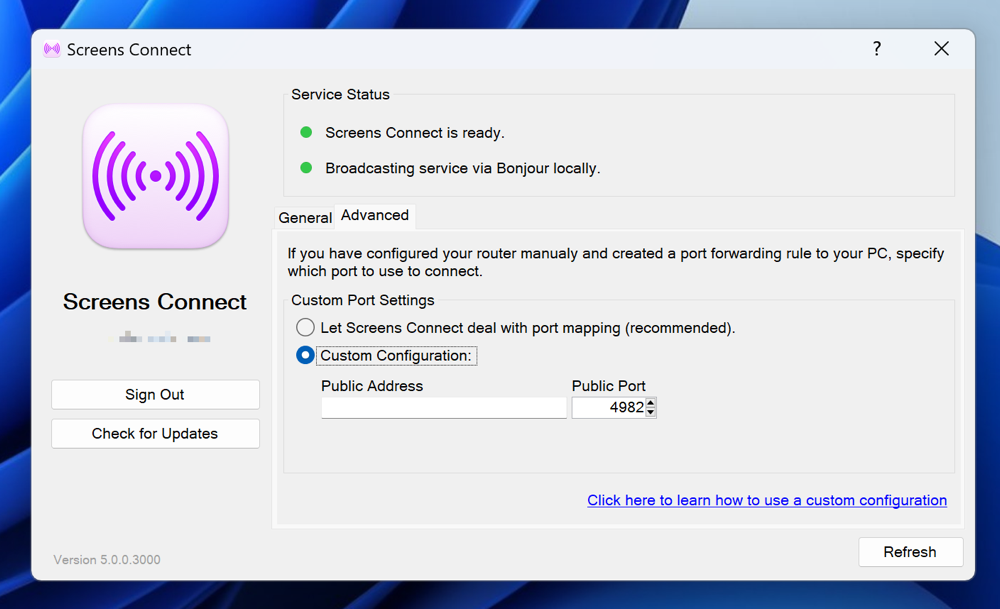
Laat het veld voor het openbare IP-adres leeg.
Hier hebben we een poortdoorstuurregel op onze router gemaakt die openbare poort 4982 gebruikt die omleidt naar lokale poort 5900 (VNC).
Klik op de knop Vernieuwen om bij te werken.
Screens zou nu op afstand verbinding moeten kunnen maken met uw computer!
