Screens Connect is de makkelijkste manier om een computer beschikbaar te maken voor verbindingen van buiten het lokale netwerk, maar onder bepaalde omstandigheden is Screens Connect geen haalbare optie. In zulke gevallen is het nog steeds mogelijk om verbinding te maken met een computer via internet.
Bereid eerst uw computer voor op externe toegang
Om Screens verbinding te laten maken met uw computer, moet deze worden geconfigureerd om inkomende verbindingen te ontvangen via de VNC- en/of SSH-services. Bekijk deze instructies om te leren hoe u uw computer voorbereidt op externe toegang:
Zodra uw computer gereed is, kunt u doorgaan met de volgende instructies:
Stap 1: Werk uw openbare IP-adres automatisch bij
Uw openbare IP-adres verandert van tijd tot tijd. Om ervoor te zorgen dat Screens uw computer kan vinden wanneer u op afstand verbinding maakt, moet u zich abonneren op een service die IP-adreswijzigingen controleert.
Voor dit voorbeeld kozen we een gratis service genaamd No-IP, die op geen enkele manier is gekoppeld aan Edovia. Er zijn veel vergelijkbare services beschikbaar op het web en ze hebben allemaal een vergelijkbare installatieprocedure.
Maak een No-IP-account en host
Ga naar https://www.noip.com/remote-access/.
Selecteer Gratis dynamische DNS.
Meld u aan voor de service.
Zodra uw No-IP-account is gemaakt en gevalideerd, gaat u naar https://www.noip.com/#loginModal om in te loggen.
Selecteer Dynamische DNS > Hostnaam maken.
Typ een hostnaam:
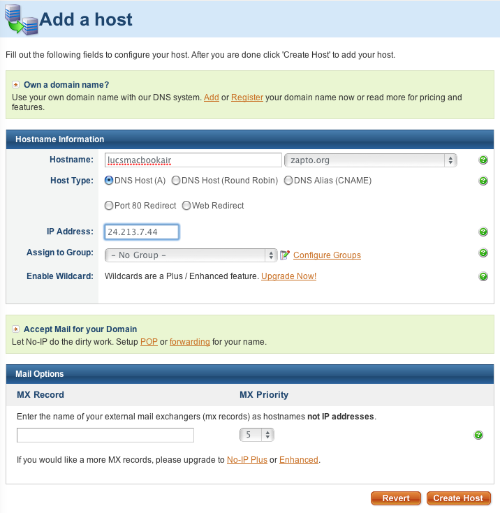
Zorg ervoor dat DNS-host (A) is geselecteerd.
Wijzig het IP-adres niet. Het is uw huidige openbare IP-adres.
Klik op Create Hostname.
Installeer de Host Updater
Veel routers laten je dit eenvoudig doen, zonder dat je extra software op je Mac hoeft te installeren. Raadpleeg deze pagina om te zien of je router de No-IP-service ondersteunt.
Als je router de service niet ondersteunt, volg dan deze instructies:
- Ga naar https://www.noip.com/download.
- Selecteer de download voor je besturingssysteem (Mac, Windows of Linux).
- Download de nieuwste versie van de app.
- Scroll naar beneden op de downloadpagina om de installatie-instructies te krijgen.
Stap 2: Maak het lokale IP-adres van je computer statisch
Hier vind je instructies voor:
Op je Mac
Net als je openbare IP-adres kan je lokale IP-adres van tijd tot tijd veranderen. We moeten ervoor zorgen dat het hetzelfde blijft.
Klik op deze link om de netwerkinstellingen op je Mac te openen.
Blader naar Netwerk
Selecteer het huidige netwerk en klik op Details…
Selecteer TCP/IP
Onder IPv4 configureren selecteer je DHCP gebruiken met handmatig adres.
Selecteer een statisch IP-adres dat niet in conflict komt met iets anders op het netwerk. Het is het beste om een nummer te kiezen dat ver buiten het normale bereik van toegewezen IP's ligt. In het onderstaande voorbeeld hebben we 10.0.1.245 gekozen, omdat de meeste machines op dit netwerk stoppen bij 10.0.1.150. Controleer het IP-adres van uw router om te weten welk bereik u moet gebruiken.
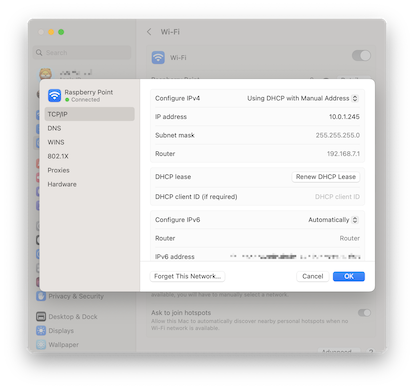
Klik op OK of Toepassen
Uw IP wordt nu ingesteld op het statische adres dat u hebt opgegeven. Houd er rekening mee dat u kortstondig de verbinding met het netwerk verbreekt terwijl dit gebeurt.
Opmerking: Instructies voor macOS 12 of eerder zijn hier beschikbaar.
U kunt nu doorgaan naar Stap 3.
Op uw Windows PC
Net als uw openbare IP-adres kan uw lokale IP-adres van tijd tot tijd veranderen. We moeten ervoor zorgen dat het hetzelfde blijft.
Informatie over uw netwerk ophalen
Klik op Start en typ cmd. Druk op enter.
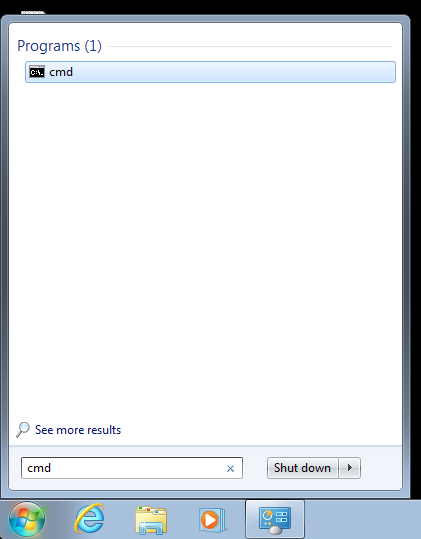
Er verschijnt een shell-venster. Typ ipconfig en druk op enter.
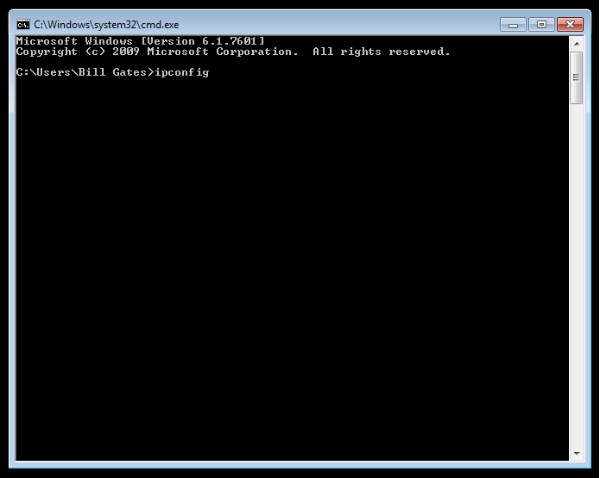
U ziet informatie over uw netwerk. 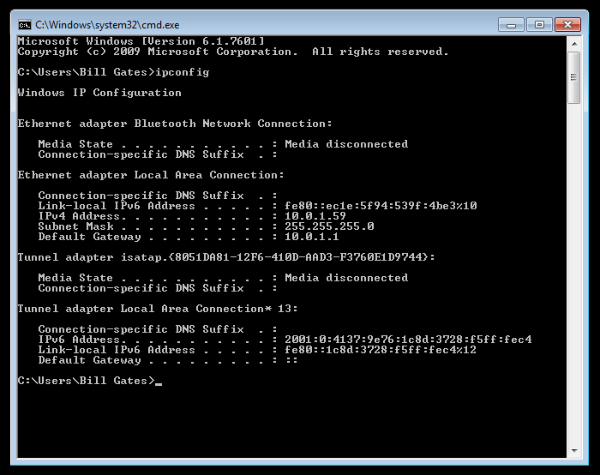
Schrijf onder Ethernet adapter Local Area Connection de adressen voor:
- Subnet Mask
- Default Gateway
Maak het IP-adres van uw pc statisch
Typ netwerk en delen in het zoekvak in het menu Start en selecteer Netwerkcentrum wanneer dit verschijnt.
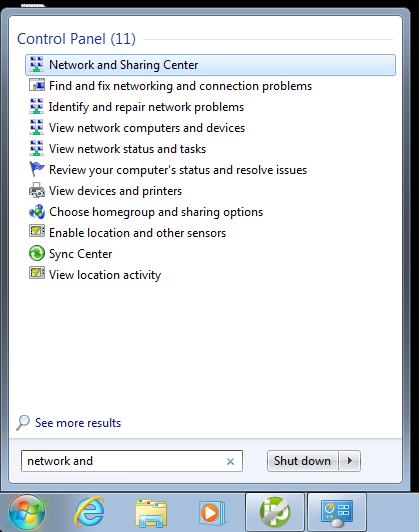
Klik vervolgens op 'Adapterinstellingen wijzigen' wanneer het Netwerkcentrum wordt geopend.
Klik met de rechtermuisknop op uw lokale adapter en selecteer Eigenschappen.
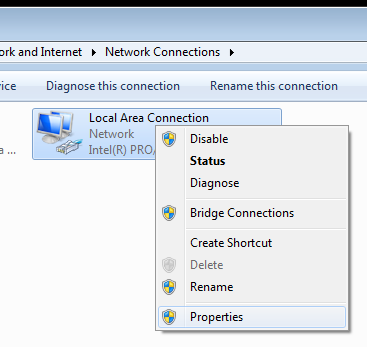
Markeer in het venster Eigenschappen van de lokale netwerkverbinding Internet Protocol versie 4 (TCP/IPv4) en klik vervolgens op de knop Eigenschappen.
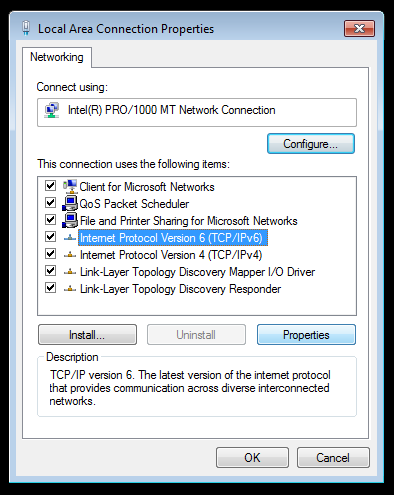
Selecteer nu de keuzerond “Gebruik het volgende IP-adres” en voer het juiste IP-adres, subnetmasker en standaardgateway in die overeenkomen met uw netwerkinstellingen. Voer vervolgens uw voorkeurs- en alternatieve DNS-serveradressen in. Hier bevinden we ons op een thuisnetwerk en gebruiken we een eenvoudige klasse C-netwerkconfiguratie en Google DNS.
Selecteer “Instellingen valideren bij afsluiten” zodat Windows eventuele problemen met de ingevoerde adressen kan vinden. Klik op OK als u klaar bent.
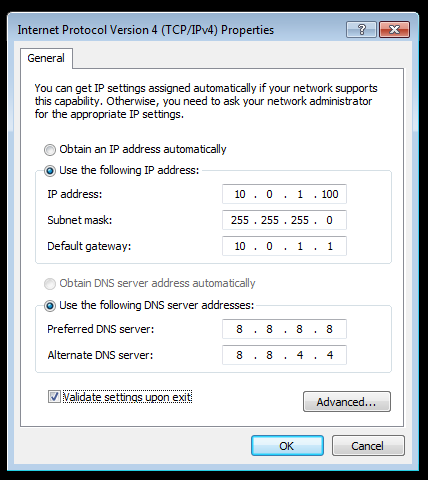
U kunt nu doorgaan naar Stap 3.
Op uw Linux-pc of Raspberry Pi
Net als uw openbare IP-adres kan uw lokale IP-adres van tijd tot tijd veranderen. We moeten ervoor zorgen dat het hetzelfde blijft.
Informatie over uw netwerk ophalen
Open Terminal en typ sudo ifconfig
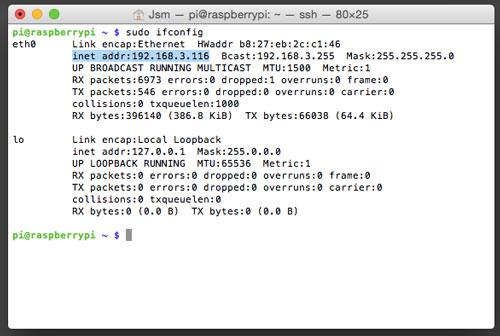
Noteer de volgende gegevens:
- Huidig IP-adres (inet addr)
- Broadcastbereik (Bcast)
- Subnetmasker (Mask)
Dus, vanuit ons voorbeeld, zou ik de volgende informatie krijgen.
- Huidig IP-adres = 192.168.3.116
- Broadcastbereik = 192.168.3.255
- Subnetmasker = 255.255.255.0
Verschillende netwerken geven u verschillende gegevens, dus zorg ervoor dat u niet zomaar onze resultaten kopieert!
Met die genoteerd, voert u sudo route -n uit, dit geeft ons informatie van uw router.
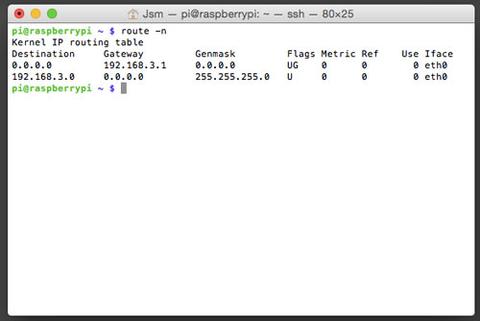
Zorg ervoor dat u de volgende informatie noteert die u uit deze opdracht krijgt:
- Gateway
- Destination
Dus uit het voorbeeld zou ik het volgende krijgen:
- Gateway = 192.168.3.1
- Destination = 192.168.3.0
OK, dus we hebben nu alle gegevens verkregen die we nodig hebben om onze Raspberry Pi in te stellen met een glimmend nieuw statisch IP-adres, het is tijd om het op te slaan in een configuratiebestand.
Tijd om sudo nano /etc/network/interfaces uit te voeren. Hiermee opent u het configuratiebestand voor de netwerkinstellingen in de nano-teksteditor. Als u meer vertrouwen hebt in een alternatieve teksteditor, is dat ook prima!
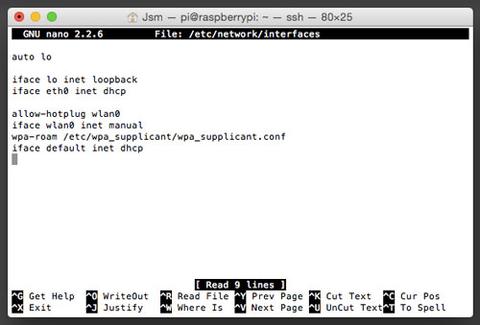
de regel met de tekst "iface eth0 inet dhcp" vertelt de ethernet "eth0" netwerkinterface om "dhcp" (dynamisch IP) te gebruiken. Vervang eerst "dhcp" door "static".
Voer vervolgens de volgende regels direct onder de regel die u zojuist hebt gewijzigd toe, waarbij u de []'s vult met de datum die u hierboven hebt verkregen.
- address [uw gekozen IP-adres]
- netmask [uw netmask]
- network [uw bestemming]
- broadcast [uw broadcastbereik]
- gateway [uw gateway]
Vergeet niet uw bestand op te slaan!
Hier is een voorbeeld van de inhoud van het bestand:
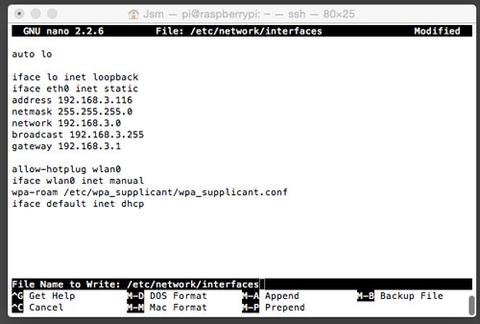
Voer sudo reboot uit om uw Raspberry Pi opnieuw op te starten met het nieuwe statische IP-adres. De wijzigingen die we hebben aangebracht, worden pas van kracht na een herstart.
U kunt nu doorgaan naar Stap 3.
Stap 3: Port-Forwarding
Omdat uw netwerk een openbaar IP-adres nodig heeft, moet u ook openbare poorten maken die worden omgeleid naar uw nieuwe statische IP-adres en de privépoort die wordt gebruikt door Screen Sharing (normaal gesproken 5900, tenzij u deze hebt gewijzigd).
Voor dit voorbeeld gebruiken we een Airport Extreme. Als u een andere router hebt, raden we u aan de uitstekende website Port Forward te raadplegen. Selecteer het merk en model van uw router en selecteer vervolgens VNC op de volgende pagina.
Open Airport Utility.
Selecteer uw router als deze nog niet is geselecteerd.
Klik op Handmatige installatie en voer uw beheerderswachtwoord in.
Klik op het tabblad Geavanceerd en vervolgens op het tabblad Poorttoewijzing.
Klik op de knop om een nieuwe poorttoewijzing toe te voegen.
Selecteer Apple Remote Desktop in de lijst Service.
Voer in het veld Privé-IP-adres het statische IP-adres in dat u in stap 2 hebt gemaakt.
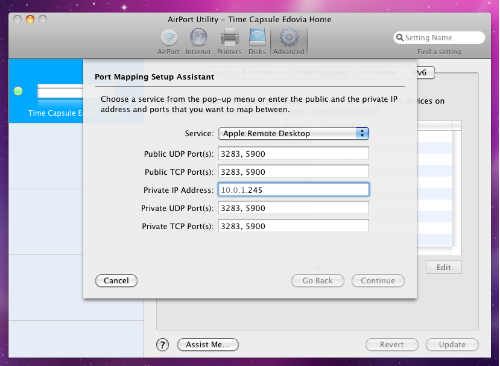
Klik op Doorgaan en vervolgens op Gereed.
Klik op Bijwerken om de wijzigingen op uw router toe te passen.
Stap 4: Screens## instellen
Open Screens en maak of bewerk een scherm zoals u dat normaal zou doen.
Typ in het veld Adres uw No-IP-host. In ons geval is dat lucsmacbookair.zapto.org.
Stel het veld Poort in op 5900 of het poortnummer dat u in stap 3 hebt gebruikt.
Selecteer het juiste Besturingssysteem, de juiste verificatiemethode en de juiste referenties.
Opslaan.
Selecteer het scherm om een verbinding te starten.
Meer informatie over het configureren van Screens voor aangepaste URL's en poorten vindt u in dit artikel.
