Screens Assist 1.6 wordt aanbevolen voor macOS 10.13 tot 12.3.
Voor macOS 12.4 of later raden we aan om in plaats daarvan Screens Assist 2 te gebruiken.
1. Download en open Screens Assist
- Download Screens Assist (vereist macOS 10.13 High Sierra of later).
- Open het gedownloade bestand uit uw map Downloads.
2. Schermdeling inschakelen (indien nodig)
Screens Assist controleert of Schermdeling is ingeschakeld. Als dit niet het geval is, volgt u de onderstaande stappen op basis van uw macOS-versie.
macOS 10.13 High Sierra naar macOS Monterey 12.2
- Screens Assist vraagt u om toestemming om de benodigde wijzigingen door te voeren.
- Keur het verzoek goed en de instellingen worden automatisch geconfigureerd.
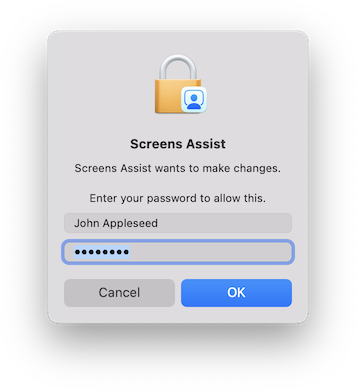
macOS Monterey 12.3 of later
- Apple vereist handmatige activering van Schermdeling.
- Klik op deze link om Systeeminstellingen te openen.
- Schakel Schermdeling in.
- Klik op de knop ℹ️ en schakel Iedereen mag toestemming vragen om het scherm te bedienen in.
- Als Scherm delen is uitgeschakeld, zorg er dan voor dat Extern beheer is ingeschakeld.
3. Deel uw verbindingslink
Zodra Screens Assist klaar is, genereert het een unieke link.
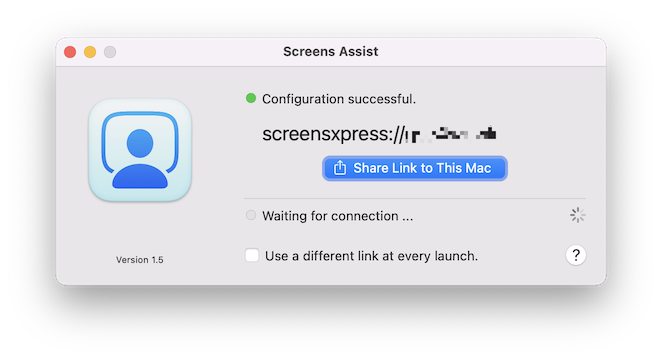
- Kopieer de link of gebruik de knop Delen om deze te verzenden.
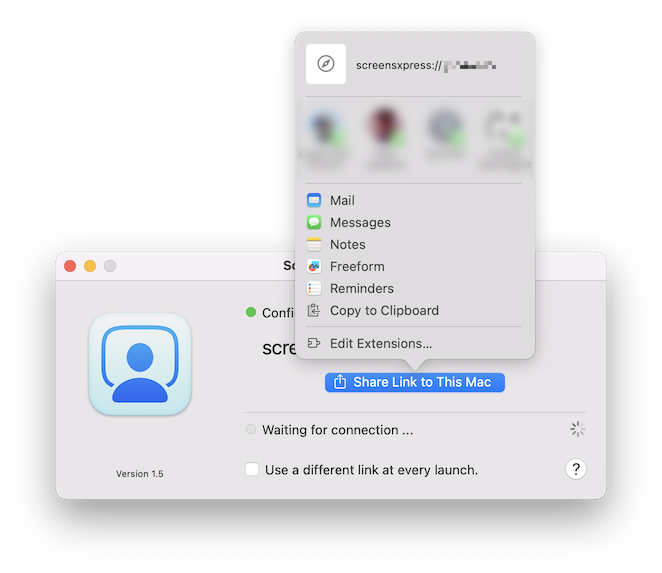
- De persoon die verbinding maakt met uw Mac moet de link openen met behulp van Screens.
4. Accepteer de verbinding
Zodra de ontvanger op de link van Screens klikt, start de verbinding en stelt Screens Assist u hiervan op de hoogte.
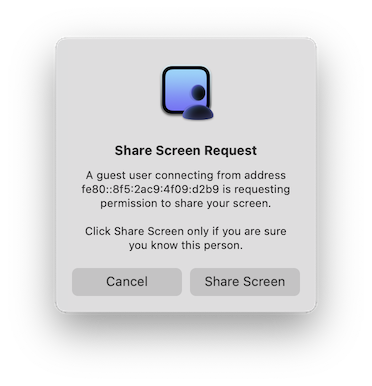
- Klik op Scherm delen om de verbinding toe te staan.
- De persoon heeft nu externe toegang tot uw Mac.
5. De verbinding beëindigen
- Om de verbinding te verbreken, sluit u de app of klikt u op Sluiten om de sessie te stoppen terwijl u Screens Assist open houdt.
- Screens Assist vraagt om bevestiging voordat de verbinding wordt beëindigd.
Problemen oplossen
1. Zorg ervoor dat Screens Assist actief is
Screens Assist moet open zijn om externe toegang te laten werken. Als de app gesloten is, start u deze opnieuw.
2. Controleer uw internetverbinding
Uw Mac moet verbonden zijn met een werkend netwerk.
3. Verleen de nodige machtigingen
Voer indien gevraagd het wachtwoord van uw Mac in om Screens Assist toe te staan instellingen te configureren.
4. Accepteer verzoeken om scherm te delen
Klik op Scherm delen wanneer u wordt gevraagd om de verbinding toe te staan.
5. Controleer uw routerinstellingen (indien nodig)
Screens Assist moet mogelijk een openbare poort openen voor externe toegang.
- Als externe toegang niet werkt, controleer dan of UPnP is ingeschakeld in uw routerinstellingen.
- Om UPnP in te schakelen, logt u in op uw router en zoekt u naar het gedeelte Port Forwarding of UPnP.
- Als u het niet zeker weet, raadpleegt u de handleiding van uw router of de ondersteuning van uw internetprovider.
