Als u problemen ondervindt bij het verbinden met een Mac die eerder toegankelijk was, of dit nu is na het upgraden of migreren van macOS, als Screens vastloopt bij Downloaden…, of als u een foutmelding krijgt over een onjuiste gebruikersnaam of wachtwoord, kunt u het probleem oplossen door deze stappen te volgen.
Dit artikel helpt u bij het resetten van de services Remote Management en Remote Login en zorgt ervoor dat uw macOS Firewall correct is geconfigureerd om inkomende verbindingen toe te staan.
Als u een iPhone, iPad, Vision Pro gebruikt of als uw Mac macOS 15 Sequoia of hoger draait, moet u Screens autoriseren om uw computers op het Lokale netwerk te detecteren. Instructies voor het inschakelen hiervan vindt u aan het einde van het artikel.
Belangrijk: Deze instructies moeten worden uitgevoerd terwijl u fysieke toegang hebt tot uw Mac, omdat u anders de externe toegang kunt verliezen en niet opnieuw verbinding kunt maken.
Reset de Remote Management Service
Op macOS 13 Ventura of later
- Klik op de Mac waarmee u verbinding maakt hier om de instellingen voor Delen te openen of open handmatig de app Systeeminstellingen en ga naar Algemeen > Delen
- Zet de schakelaar Remote Management uit en weer aan

- Klik op de knop ⓘ naast de schakelaar en zorg ervoor dat Toegang toestaan voor is ingesteld op Alle gebruikers of dat uw gebruiker wordt vermeld als Alleen deze gebruikers is geselecteerd.

- Klik op Opties…

- Zorg ervoor dat zowel Observe als Control zijn ingeschakeld. Als ze al zijn ingeschakeld, probeer ze dan uit te schakelen en opnieuw in te schakelen om een reset te forceren

Opmerking: Als uw Mac macOS 14.5 gebruikt, raden we u aan Alle gebruikers te gebruiken om een bug te omzeilen die in deze versie is geïntroduceerd. Raadpleeg voor meer informatie dit artikel.
Op macOS 12 Monterey of eerder
- Klik op de Mac waarmee u verbinding maakt hier om de instellingen voor Delen te openen of open handmatig de app Systeemvoorkeuren en ga naar Algemeen > Delen
- Schakel het vinkje bij Extern beheer uit en weer in
- Klik op Opties…
- Zorg ervoor dat zowel Observeren als Beheer zijn ingeschakeld. Als ze al zijn ingeschakeld, probeer ze dan uit te schakelen en opnieuw in te schakelen om een reset af te dwingen
- Zorg ervoor dat de Mac-gebruiker (of alle gebruikers) verbinding mag maken
Reset de Remote Login Service
Als u beveiligde verbindingen voor deze Mac hebt ingeschakeld, volgt u deze instructies:
Op macOS 13 Ventura of later
-
Klik op de Mac waarmee u verbinding maakt hier om de instellingen voor Delen te openen of open handmatig de app Systeeminstellingen en ga naar Algemeen > Delen
-
Zet de schakelaar Extern inloggen uit en weer aan
-
Klik op de knop ⓘ naast de schakelaar
-
Klik op Opties…
-
Zorg ervoor dat de Mac-gebruiker (of alle gebruikers) verbinding mag maken
Op macOS 12 Monterey of eerder
- Op de Mac waarmee je verbinding maakt, klik hier om de Delen-instellingen te openen of open handmatig de Systeemvoorkeuren-app en ga naar Algemeen > Delen
- Schakel het vinkje Extern inloggen uit en weer in
- Klik op Opties…
- Zorg ervoor dat de Mac-gebruiker (of alle gebruikers) verbinding mag maken
Firewall resetten
Als de firewall is ingeschakeld op je Mac, volg dan deze instructies:
Op macOS 13 Ventura of later
- Klik op de Mac waarmee je verbinding maakt, hier om de Netwerk-instellingen te openen of open handmatig de Systeeminstellingen-app en ga naar Netwerk
- Selecteer Netwerk
- Selecteer Firewall
- Klik Opties…
- Zorg ervoor dat Extern beheer en Extern inloggen (indien ingeschakeld) zijn ingesteld op Inkomende verbindingen toestaan
Op macOS 12 Monterey of eerder
- Klik op de Mac waarmee u verbinding maakt hier om de Netwerk-instellingen te openen of open handmatig de app Systeemvoorkeuren en ga naar Netwerk
- Selecteer Netwerk
- Selecteer Firewall
- Klik op Firewallopties…
- Zorg ervoor dat Extern beheer en Extern inloggen (indien ingeschakeld) zijn ingesteld op Inkomende verbindingen toestaan
Lokale netwerktoegang inschakelen
iOS 14 of hoger
Om computers in uw netwerk te kunnen vinden en er verbinding mee te kunnen maken, moet Screens apparaten in uw lokale netwerk kunnen detecteren. Zorg ervoor dat dit is toegestaan in de app Instellingen onder Privacy & Beveiliging > Lokaal netwerk en zorg ervoor dat Screens is toegestaan.
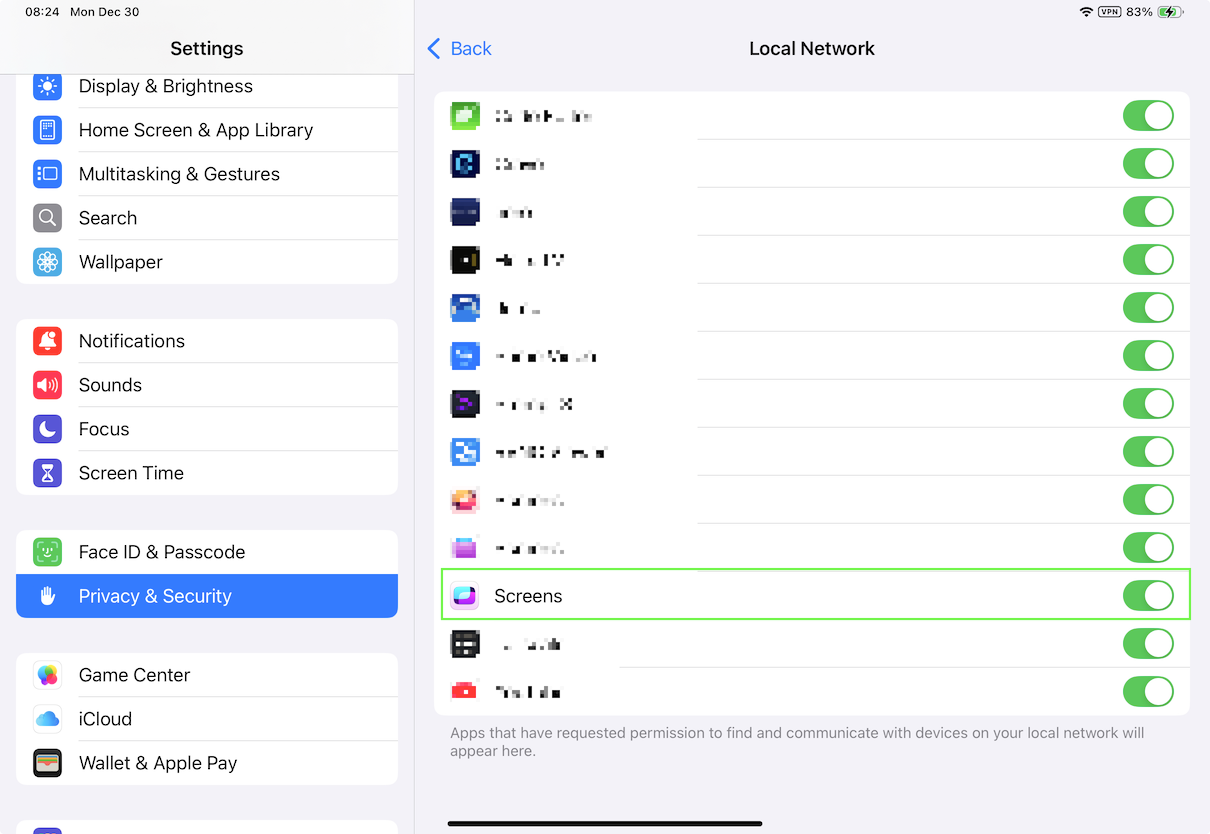
visionOS
Hetzelfde geldt voor uw Vision Pro. Zorg ervoor dat dit is toegestaan in de app Instellingen onder Privacy & Beveiliging > Lokaal netwerk en zorg ervoor dat Screens is toegestaan.
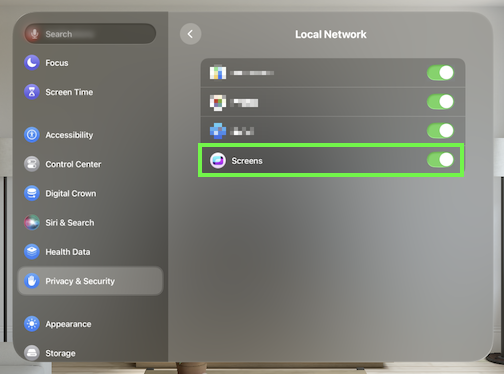
macOS 15 of hoger
Vanaf macOS 15 Sequoia vereisen nieuwe privacymaatregelen dat apps worden geautoriseerd om computers op uw lokale netwerk te detecteren. Om deze toegang te verlenen, opent u Instellingen, navigeert u naar Privacy > Lokaal netwerk en zorgt u ervoor dat Screens is toegestaan.

Let op: Deze stap hoeft alleen te worden uitgevoerd op Macs waarop Screens is geïnstalleerd en wordt gebruikt om verbindingen te initiëren.
