Houd er rekening mee dat Screens 4 niet langer beschikbaar is en is vervangen door Screens 5, een universele app voor iPhone, iPad, Mac en Vision Pro.
Screens biedt een aantal manieren om de actieve sessie van een externe gebruiker te delen, zodat u het bureaublad en de activiteiten van de gebruiker kunt zien en de controle kunt overnemen om te helpen bij productiviteit of probleemoplossing.
Ga naar…
Een sessie delen met een aangemelde gebruiker
Een sessie delen als beheerder
Uw Mac instellen om verzoeken voor schermdeling te ontvangen
U kunt een sessie delen met een aangemelde gebruiker door het macOS-gastaccount te gebruiken. Voor deze methode zijn geen inloggegevens nodig voor een bestaand gebruikersaccount op de externe Mac, maar wel een ingelogde gebruiker die uw verzoek om schermdeling accepteert.
- Klik op deze link om de instellingen voor delen op uw Mac te openen.
- Selecteer Schermdeling of Extern beheer, afhankelijk van uw gekozen configuratie.
- Klik op Computerinstellingen en schakel Iedereen mag toestemming vragen om het scherm te bedienen in.
Verbinden als gastgebruiker
Wanneer u verbinding maakt als gast, moet de gebruiker op de externe Mac uw verzoek om schermdeling accepteren:
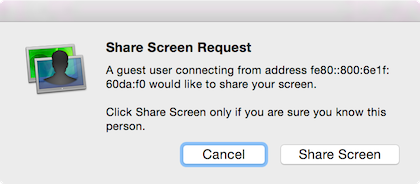
Zodra de gebruiker het verzoek heeft geaccepteerd, kunt u de Mac binnen de gebruikerssessie bedienen.
Om als gast verbinding te maken, volgt u deze instructies:
Screens voor iOS
- Tik op de knop
- Selecteer Nieuw scherm…
- Tik in de lijst op de knop info (i) naast de Mac waarmee u verbinding wilt maken
- Selecteer Vragen om scherm te delen
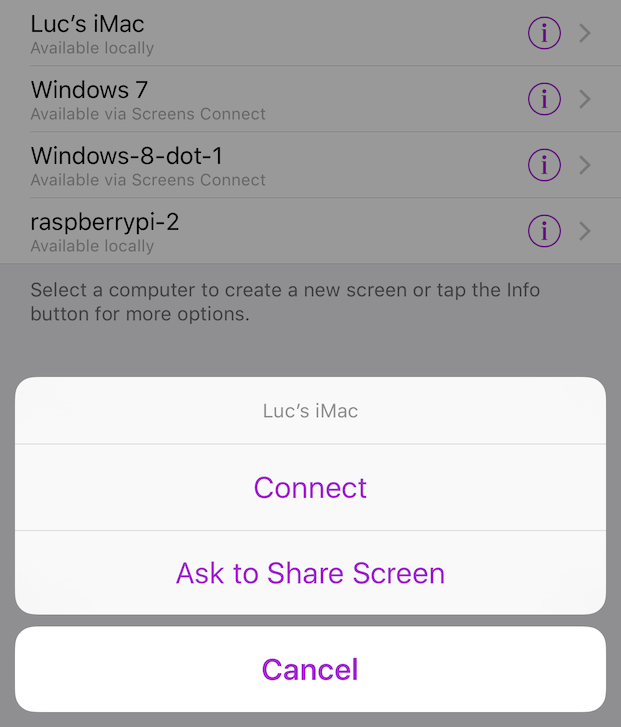
Screens voor macOS
- Klik met de rechtermuisknop op de Mac waarmee u verbinding wilt maken
- Selecteer Vragen om scherm te delen
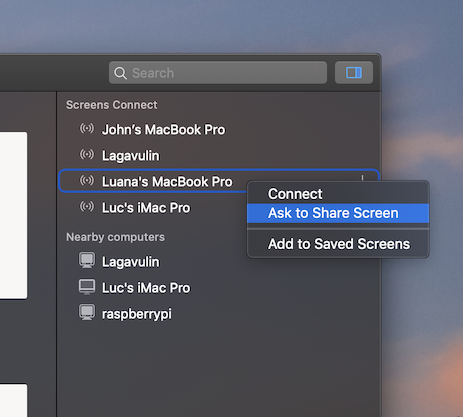
Een sessie delen met een ingelogde gebruiker
Als een gebruiker is ingelogd op zijn macOS-gebruikersaccount op de externe machine wanneer Screens een verbinding tot stand brengt, vraagt Screens om een beslissing.
- Share display: Vraagt de externe gebruiker om toestemming om zijn sessie met u te delen.
- Log in als uzelf: Meldt u aan en start een achtergrondsessie met uw eigen bureaublad, instellingen, enz.
Screens voor iOS

Screens voor macOS

Share a Session as an Administrator
Als u een bestaand Administrator-account op de externe computer hebt, kunt u rechtstreeks verbinding maken met een actieve sessie zonder dat u ingelogde gebruikers om toestemming of bevestiging hoeft te vragen. Hiervoor moet Remote Management ingeschakeld zijn in plaats van Screen Sharing op de externe computer.
U kunt kiezen om een sessie te openen met uw eigen gebruiker of de huidige geregistreerde sessie te beheren:
- Share display: Vraagt de externe gebruiker om toestemming om zijn sessie met u te delen.
- Log in als uzelf: Meldt u aan en start een achtergrondsessie met uw eigen bureaublad, instellingen, enz.
Screens voor iOS

Screens voor macOS

Opmerking: Als u deze functie liever niet gebruikt, zorg er dan voor dat u Schermdeling inschakelt in plaats van Extern beheer op de Mac(s) waarmee u verbinding wilt maken. Houd er echter rekening mee dat u hiermee ook de Gordijnmodus uitschakelt, aangezien deze alleen beschikbaar is als Extern beheer is ingeschakeld.
Sessiegedrag instellen in Screens
De optie Prompt voor schermdeling is standaard ingeschakeld. Als u niet wilt worden gevraagd en gewoon wilt inloggen met uw gebruiker, schakelt u dit eenvoudig uit in de app-instellingen.
Screens voor iOS
- Selecteer Meer instellingen in de Screens Instellingen (tandwielpictogram).
- Scroll naar beneden naar Macintosh-specifiek.
- Schakel Prompt voor schermdeling uit.
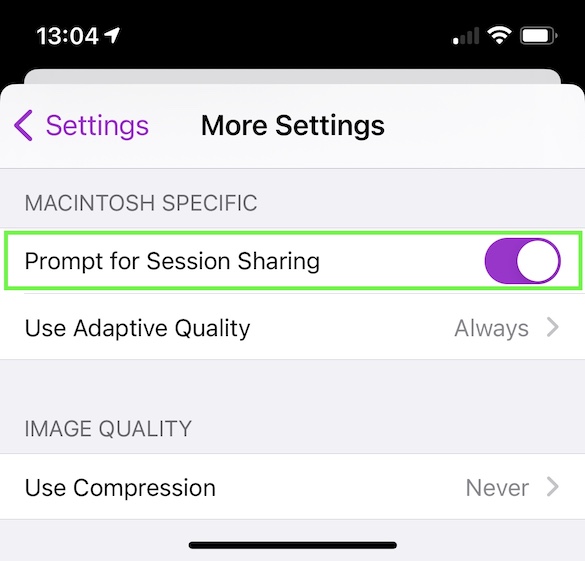
Screens voor macOS
- Klik in Screens Voorkeuren op het tabblad Macintosh.
- Schakel Prompt voor schermdeling uit.
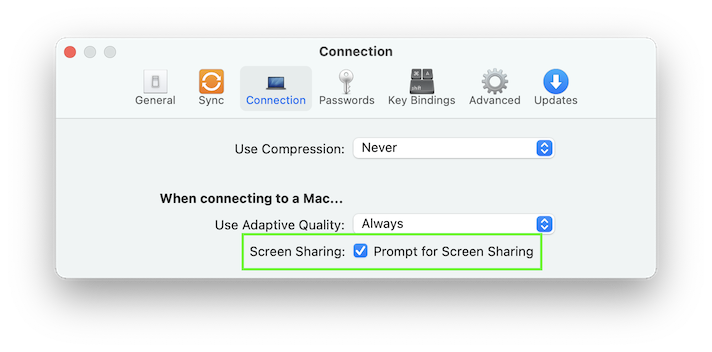
Zie macOS configureren voor externe toegang voor meer informatie.
