Houd er rekening mee dat Screens 4 niet langer beschikbaar is en is vervangen door Screens 5, een universele app voor iPhone, iPad, Mac en Vision Pro.
Om verbinding te maken via een beveiligde verbinding, moet u uw Windows PC voorbereiden en een SSH-server installeren.
Opmerking: Controleer voordat u verdergaat of uw Windows-installatie up-to-date is.
Windows 10
Sinds Windows 10 biedt Microsoft OpenSSH aan als optionele installatie. Dit maakt het een stuk eenvoudiger, maar er zijn een paar stappen die u moet doorlopen om de server te installeren.
Voor eerdere Windows versies, zorg ervoor dat een SSH server zoals freeSSHd is geïnstalleerd.
Instructies voor Windows 10 en later
Start een PowerShell prompt als administrator en voer de volgende opdracht uit om te zien of deze al is geïnstalleerd:
Get-WindowsCapability -Online | ? Name -like 'OpenSSH*' U zou iets moeten zien als:
Name : OpenSSH.Client~~~~0.0.1.0
State : NotPresent
Name : OpenSSH.Server~~~~0.0.1.0
State : NotPresent Het client gedeelte is niet vereist. Als het servergedeelte NotPresent is, installeer het dan met deze opdracht:
Add-WindowsCapability -Online -Name OpenSSH.Server~~~~0.0.1.0 U zou iets moeten zien als:
Pad :
Online : True
RestartNeeded : False Start de OpenSSH-server en zorg ervoor dat deze automatisch start.
Start-Service sshd
Set-Service -Name sshd -StartupType 'Automatic' De installatie maakt automatisch een firewallregel om OpenSSH toe te staan. Controleer of deze daadwerkelijk is gemaakt.
Get-NetFirewallRule -Name *ssh* Loopback-verbindingen
Open de instellingen voor de VNC-server die op uw pc is geïnstalleerd en zorg ervoor dat loopback-verbindingen zijn ingeschakeld:
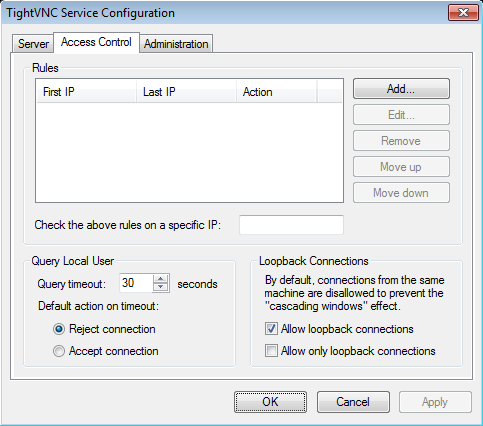
Schakel beveiligde verbindingen in in Screens Connect
Nu uw pc is geconfigureerd, kunt u beveiligde verbindingen inschakelen in Screens Connect.
