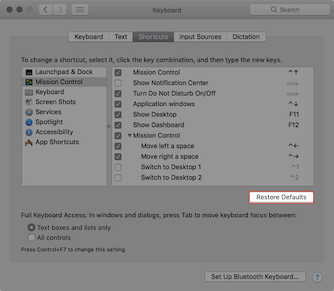Houd er rekening mee dat Screens 4 niet langer beschikbaar is en is vervangen door Screens 5, een universele app voor iPhone, iPad, Mac en Vision Pro.
Screens voor iOS biedt twee cursorbesturingsmodi: Touch Mode en Trackpad Mode. Het ondersteunt ook andere gebaren.
U kunt uw voorkeursmodus instellen in de app-instellingen:
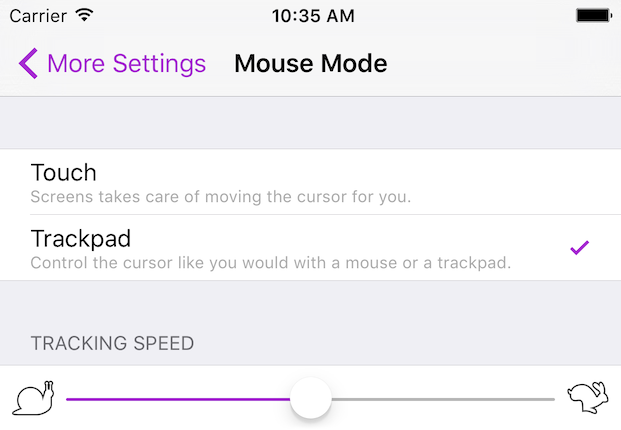
Touch Mode
Standaard gebruikt Screens aanraakgebaren om uw externe computer te bedienen. Met de aanraakmodus zorgt Screens ervoor dat de cursor op afstand wordt verplaatst, zodat u dat niet hoeft te doen.
Als u de cursor op afstand wilt verplaatsen zoals u dat met een muis of trackpad zou doen, kunt u in plaats daarvan de trackpadmodus inschakelen.
Basisgebaren voor de aanraakmodus
Deze gebaren worden vertaald naar muisopdrachten en naar de externe computer verzonden:

|
Tik om te klikken. |

|
Dubbeltik om te dubbelklikken. |

|
Tik met twee vingers voor een secundaire klik (rechtermuisknop). |

|
Tik met drie vingers voor een middelste klik. |

|
Scroll met twee vingers verticaal of horizontaal. |

|
Houd één vinger ingedrukt totdat er een paars signaal verschijnt om vensters en bestanden te slepen, tekst te selecteren, enz. |

|
Houd twee vingers ingedrukt totdat er een paars signaal verschijnt om de cursor op afstand te verplaatsen. |
Trackpad-modus
Als u de cursor liever verplaatst zoals u dat met een muis of trackpad zou doen, schakelt u de Trackpad-modus in de app-instellingen in, onder Meer instellingen.
Basisgebaren voor aanraakmodus
Deze gebaren worden vertaald naar muisopdrachten en naar de externe computer verzonden:

|
Tik om te klikken. |

|
Dubbeltik om te dubbelklikken. |

|
Tik met twee vingers voor een secundaire klik (rechtermuisknop). |

|
Tik met drie vingers voor een middelste klik. |

|
Scroll met twee vingers verticaal of horizontaal. |

|
Houd één vinger ingedrukt totdat er een paars signaal verschijnt om vensters en bestanden te slepen, tekst te selecteren, enz. |

|
Houd twee vingers ingedrukt totdat er een paars signaal verschijnt om de cursor op afstand te verplaatsen. |
Andere ondersteunde gebaren
App-gebaren
Deze gebaren werken samen met de app:

|
Dubbeltik met twee vingers om in of uit volledig scherm te schakelen (onderste werkbalk verborgen). |

|
Knijp in of uit om in te zoomen op het scherm. |
Gebaren aan de rand van het scherm
Om deze gebaren uit te voeren, veegt u in een rechte lijn vanaf de randen van uw apparaat naar het midden. Gebruik deze gebaren voor:

|
|
Opmerking: Wanneer het toetsenbord van het apparaat zichtbaar is, voert u het veeggebaar omhoog uit over de snelkoppelingenwerkbalk.
Hot Corners-gebaren
Hot Corners zijn acties die worden geactiveerd wanneer u uw muiscursor naar een hoek van uw Mac-scherm beweegt. U kunt Hot Corners instellen in Systeemvoorkeuren → Bureaublad en schermbeveiliging → Hot Corners.

|
Om een Hot Corner te activeren, veegt u eenvoudigweg vanaf een hoek aan de rand van het scherm. Screens zorgt ervoor dat de cursor naar die hoek wordt verplaatst. |
Swipe-gebaren met drie vingers
Net als bij het gebruik van uw Magic Trackpad! Screens stuurt bijbehorende sneltoetsen voor deze acties. Standaard gebruikt Screens de standaardsnelkoppelingen van macOS:

|
|
Als u andere sneltoetsen dan deze hebt in Systeemvoorkeuren → Toetsenbord → Sneltoetsen, kunt u deze instellen op wat hierboven wordt voorgesteld of Screens Connect op uw Mac installeren. Screens Connect zorgt ervoor dat de juiste sneltoetsen naar Screens worden verzonden, zodat u zich daar geen zorgen over hoeft te maken. Bovendien kunt u hiermee eenvoudig verbinding maken met uw Mac als u niet thuis bent. Zie Screens Connect voor macOS installeren voor meer informatie.
Opmerking: Als u verbinding maakt met een Windows of Linux-pc, zijn de gebaren Omhoog vegen en Omlaag vegen uitgeschakeld. De gebaren Naar links vegen en Naar rechts vegen zijn gekoppeld aan de sneltoets Alt-Tab, waarmee de app-switcher op de externe computer wordt weergegeven.
Probleemoplossing
Als een of meer gebaren niet werken, controleer dan of u bent aangemeld bij Screens Connect op de externe computer met dezelfde Screens ID als wordt gebruikt op het Screens apparaat waarmee u verbinding maakt.
Als dit niet het probleem is, probeer dan op de externe Mac toegewezen snelkoppelingen opnieuw in te stellen.