Windows の Screens Connect で手動構成を使用するには、次の 3 つの手順に従う必要があります:
注: 手動構成は、Windows バージョン 3.5 以降の Screens Connect でのみサポートされています。以前のバージョンを使用している場合は、こちら から最新バージョンを入手するか、Screens Connect 設定の [更新の確認...] ボタンをクリックしてください。
手順 1: 静的 IP アドレスを設定する
ルーターのポート転送ルールが PC にリダイレクトされるようにするには、PC にローカルで静的 IP アドレスが必要です。
これを行うには、PortForward.com のこれらの手順 に従ってください。
この IP アドレスは手順 2 で必要になります。
手順 2: ルーターのポート転送機能を手動で設定する
この方法はルーターごとに異なるため、Port Forward のポート転送ガイドを参照することを強くお勧めします。このガイドには、多くのルーターのブランドとモデルに関する詳細な手順が記載されています。
手順は次のとおりです。
-
portforward.com にアクセスします。
-
[ホーム] > [すべてのプログラムのリスト] をクリックします。
-
安全な接続を使用する場合は、下にスクロールするか、VNC または SSH を検索します。
-
前の手順に応じて、VNC (ポート 5900) または SSH (ポート 22) をクリックします。
-
ルーターのブランドを選択します (例: Arris)。
-
注: 広告が表示された場合は、[閉じる] をクリックします。
-
ルーターのモデルを選択します (例: BGW210-700)。
-
指示に従います。
-
ポート転送ルールに使用したパブリック ポート番号を覚えておいてください。手順 3 で必要になります。
たとえば、ポート転送ルールでパブリック ポート 4982 を使用すると、手順 1 で設定した IP アドレスにリダイレクトされ、上記で選択したサービスに応じてポート 5900 (VNC) または 22 (SSH) にリダイレクトされます。
注: SSH 接続を使用する場合は、PC で SSH サーバーを構成する必要があります。手順については、こちら をご覧ください。
また、次の一般的なルーターのポート転送手順もご覧いただけます:
今後、手順をさらに追加する予定です。
ステップ 3: Screens Connect を構成する
Screens Connect タスクバー アイコンをダブルクリックして、オプション ウィンドウを開きます。
![]()
[詳細設定] タブをクリックします。

[パブリック ポート番号を使用する] を選択し、ステップ 2 で作成したポート転送ルールのパブリック ポート番号を入力します。
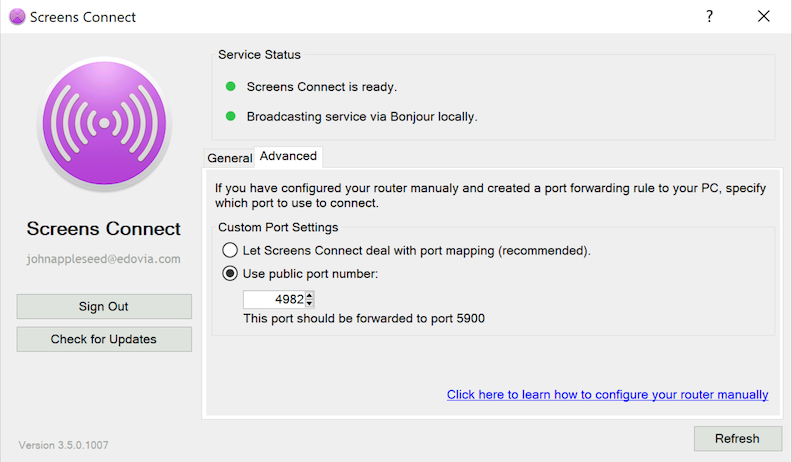
ここでは、パブリック ポート 4982 を使用してローカル ポート 5900 (VNC) にリダイレクトするポート転送ルールをルーター上に作成しました。
[更新] ボタンをクリックして更新します。
Screens は、コンピューターにリモートで接続できるようになりました。
