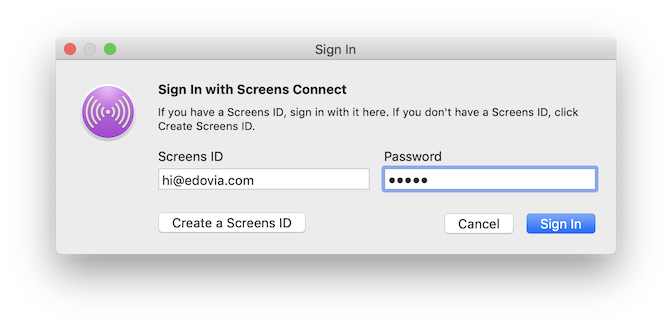Screens ID とは何ですか?
Screens ID は、Screens と Screens Connect が使用する一意の識別子で、登録済みのコンピューター (Mac と Windows PC) にリモートからアクセスできるようにします。
Screens と Screens Connect がインストールされているコンピューターをリンクするには、どこでも 同じ Screens ID を使用する必要があります。これにより、Screens はリモートからコンピューターを見つけることができます。
注: Screens ID にはユーザー名とパスワードは保存されず、特定のコンピューターにログインするために必要な認証資格情報の代わりにはなりません。リモート ログイン認証情報は、iOS デバイスおよび/または Mac の Apple キーチェーンに保存されます。
Screens ID の作成
Screens ID は、Screens Connect のインストール中または https://screensconnect.com で作成できます。必要なのは電子メール アドレスとパスワードだけです。
Screens ID の管理
Screens ID には、Screens Connect をインストールした各コンピューターのエントリが保存されます。誤ったエントリや古いエントリを削除するには、Screens ID 管理ページ にアクセスすることをお勧めします。エントリを削除するには、緑色の [登録解除] ボタンをクリックするだけです。
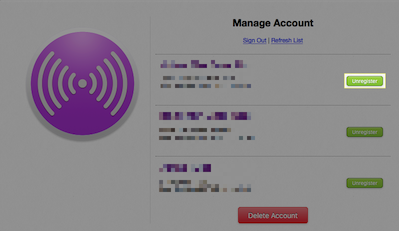
アカウントの削除
このページからアカウントを削除することもできます。
メールアドレスの変更
Screens ID に関連付けられているメールアドレスを変更することはできません。新しいアカウントを作成する必要があります。次の手順をお勧めします:
- すべての Screens および Screens Connect インストールで Screens ID からログアウトします。
- Screens ID 管理ページ にログインし、アカウントを削除します。
- 希望するメールアドレスで新しい Screens ID を作成します。
- 新しく作成した Screens ID を Screens Connect と Screens で使用します。
サインイン
Screens ID は、Screens と Screens Connect をリンクする ものです。リモートでコンピューターに接続できるようにするには、次の場所で Screens ID を使用してサインインしてください。
接続先の Mac で
まず、接続先の Mac に Screens Connect をインストール していることを確認します。
Screens Connect メニュー バー アイコンから、[サインイン...] を選択します:
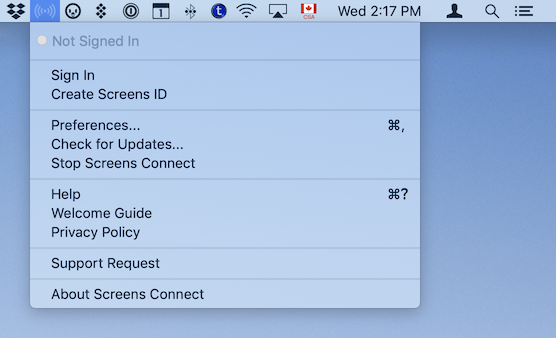
サインイン ウィンドウで、Screens ID と パスワード を入力します:
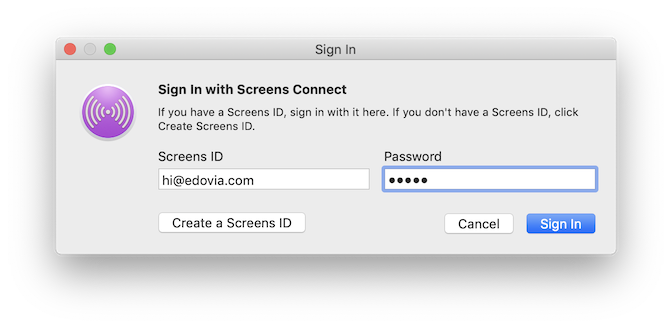
接続先の Windows PC で
まず、接続先の Windows PC に [Screens Connect をインストール] していることを確認します。
システム トレイの Screens Connect アイコンをダブルクリックします:
![]()
サインイン ウィンドウで、Screens ID と パスワード を入力します:
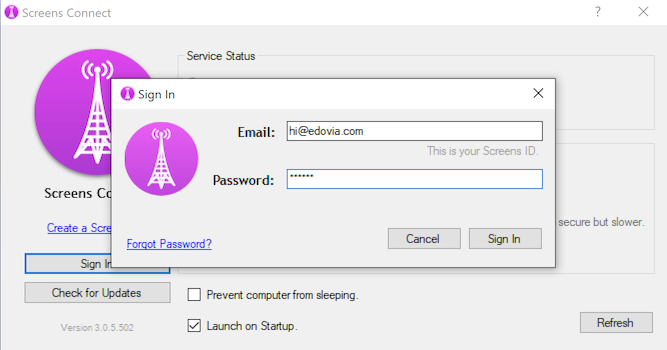
接続元となる iOS デバイスで
- Screens を起動します。
- 設定 (歯車) アイコンをタップします。
- Screens Connect を選択します。
- Screens ID と パスワード を入力します。
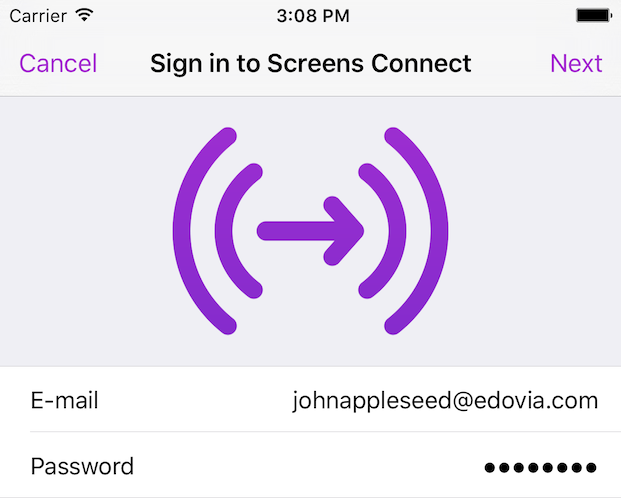
Mac では から 接続します
- Screens を起動します。
- Screens アプリ メニューに移動します。
- Screens Connect > サインイン... を選択します
- Screens ID と パスワード を入力します。