Screens 4 は利用できなくなり、iPhone、iPad、Mac、Vision Pro 用のユニバーサル アプリである Screens 5 に置き換えられました。
Screens では、リモート ユーザーのアクティブなセッションを共有する方法がいくつか提供されており、ユーザーのデスクトップとアクティビティを表示して制御し、生産性や問題解決を支援できます。
ジャンプ先…
画面共有リクエストを受信するように Mac を設定する
macOS ゲスト アカウントを使用して、ログインしたユーザーとセッションを共有できます。この方法では、リモート Mac 上の既存のユーザー アカウントの認証情報は必要ありませんが、ログインしているユーザーが画面共有リクエストを承認する必要があります。
-
この リンク をクリックして、Mac の共有設定を開きます。
-
選択した構成に応じて、画面共有 または リモート管理を選択します。
-
コンピュータ設定 をクリックし、誰でも画面を制御する権限を要求できる を有効にします。
ゲスト ユーザーとして接続する
ゲストとして接続する場合、リモート Mac のユーザーは画面共有リクエストを承認する必要があります。
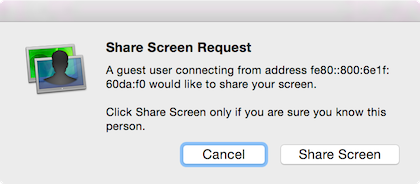
ユーザーがリクエストを承認すると、ユーザー セッション内で Mac を制御できるようになります。
ゲストとして接続するには、次の手順に従います。
Screens for iOS
- ボタンをタップします
- 新しい画面... を選択します
- リストから、接続する Mac の横にある 情報ボタン (i) をタップします
- 画面の共有を要求 を選択します
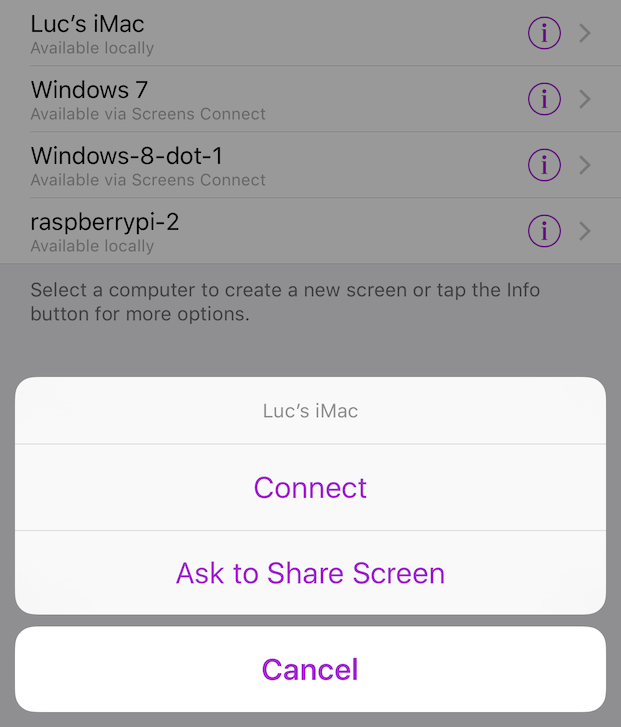
Screens for macOS
- 接続する Mac を右クリックします
- 画面の共有を要求を選択します
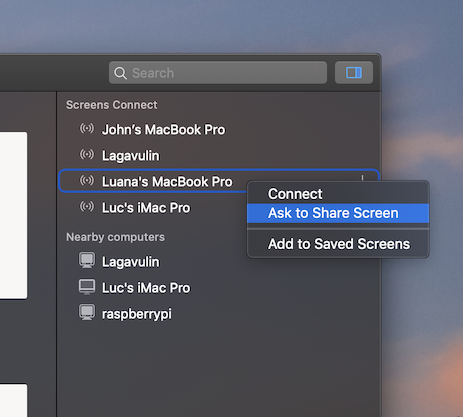
ログインしたユーザーとセッションを共有する
ユーザーがリモート マシンで macOS ユーザー アカウントにログインしている場合Screens が接続を確立すると、Screens が決定を求めます。
- ディスプレイの共有: リモート ユーザーにセッションを共有する許可を求めます。
- 自分としてログイン: ログインして、自分のデスクトップ、設定などを使用してバックグラウンド セッションを開始します。
Screens for iOS

Screens for macOS

管理者としてセッションを共有する
リモート コンピューターに既存の管理者アカウントがある場合は、ログインしているユーザーに許可や確認を求めることなく、アクティブなセッションに直接接続できます。そのためには、リモート コンピューターで画面共有ではなく、リモート管理 を有効にする必要があります。
自分のユーザーとのセッションを開くか、現在ログインしているセッションを制御するかを選択できます。
-
ディスプレイを共有: リモート ユーザーにセッションを共有する許可を求めます。
-
自分としてログイン: ログインして、自分のデスクトップ、設定などを使用してバックグラウンド セッションを開始します。
Screens for iOS

Screens for macOS

注: この機能を使用しない場合は、接続先の Mac でリモート管理ではなく画面共有を有効にしてください。ただし、これを行うとカーテン モードが無効になり、リモート管理が有効になっている場合にのみ使用可能になることに注意してください。
TERM4 でのセッション動作の設定
画面共有のプロンプト オプションはデフォルトで有効になっています。プロンプトを表示せずにユーザーとしてログインしたい場合は、アプリの設定でオフにしてください。
Screens for iOS
-
Screens 設定 (歯車アイコン) で、詳細設定 を選択します。
-
Macintosh 固有 まで下にスクロールします。
-
画面共有のプロンプト を無効にします。
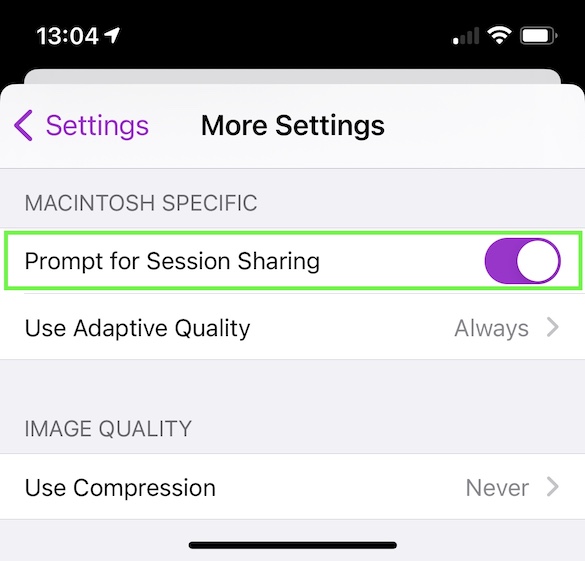
Screens for macOS
- Screens 環境設定 で、Macintosh タブをクリックします。
- 画面共有のプロンプト を無効にします。
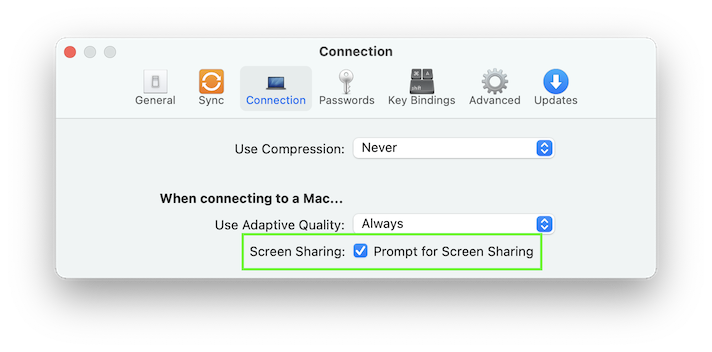
詳細については、macOS をリモート アクセス用に構成する を参照してください。
