Screens 4 は利用できなくなり、iPhone、iPad、Mac、Vision Pro 用のユニバーサル アプリである Screens 5 に置き換えられました。
安全な接続を使用する場合、Screens はユーザー名とパスワード、またはプライベート SSH キーを使用してリモート マシンで認証できます。
プライベート SSH キーで認証する方法
macOS 用の ###Screens
-
保存した画面の設定で、[安全な接続] タブをクリックします。
-
キー アイコンをクリックして、プライベート SSH キーを参照します。
![]()
有効なプライベート キーを読み込むと、キー アイコンが青色に変わります。
Screens for iOS
Screens for iOS で SSH キーを使用するには、SSH キーをインポートする必要があります。秘密キーの内容をクリップボードにコピーすることをお勧めします (メモ、メールなどを使用)。
-
クリップボードを使用。キーの内容をコピーして、メールで自分に送信できます。
-
ファイル アプリを使用。組み込みの iOS ファイル アプリを使用して秘密キーを選択します。
SSH キーを追加するには:
-
Screens アプリ設定を開きます。
-
SSH キーをタップします。
-
ボタンをタップします。
-
ソースを選択します。方法 1 の場合はクリップボード、方法 2 の場合はファイルです。
-
キーに名前を付けます。
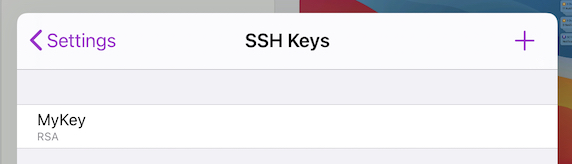
SSH キーを使用するには:
-
保存した画面を編集します。
-
「セキュア接続」で、「詳細」をタップします。
-
「パスワード」フィールドの横にある鍵アイコンをタップします。
-
「鍵」を選択します。
![]()
考慮事項
Screens iOS または Mac 4.12.3 以降の場合:
Screens は、OpenSSH 9 と複数の鍵形式 (PEM、RSA、EcDSA、Ed25519 など) をサポートするようになりました。
Screens iOS または Mac バージョン 4.12.3 より前の場合:
技術的な理由により、Screens の古いバージョンでは、新しい OpenSSH 鍵形式をサポートしていません。PEM 形式の使用をお勧めします。
セキュリティ
SSH キーは iOS/macOS キーチェーンに安全に保存されます。
