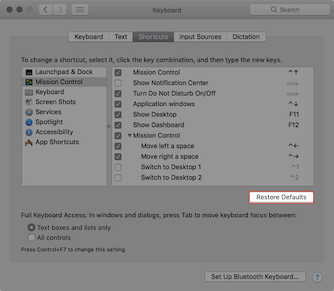Screens 4 は利用できなくなり、iPhone、iPad、Mac、Vision Pro 用のユニバーサル アプリである Screens 5 に置き換えられました。
iOS 用Screens には、タッチ モード と トラックパッド モード の 2 つのカーソル制御モードがあります。他のジェスチャもサポートしています。
アプリ設定で、好みのモードを設定できます。
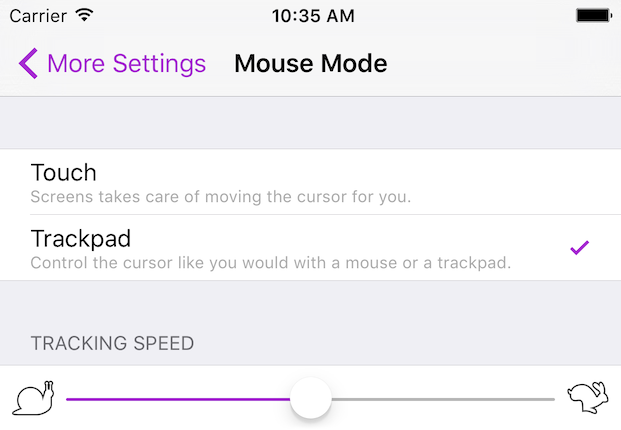
タッチ モード
デフォルトでは、Screens はタッチベースのジェスチャを使用してリモート コンピューターを制御します。タッチ モードでは、Screens がリモート カーソルの移動を処理するため、ユーザーが操作する必要はありません。
マウスやトラックパッドと同じようにリモート カーソルを移動したい場合は、代わりにトラックパッド モードを有効にできます。
基本的なタッチ モード ジェスチャ
これらのジェスチャはマウス コマンドに変換され、リモート コンピューターに送信されます。

|
タップしてクリックします。 |

|
ダブルクリックするにはダブルタップします。 |

|
セカンダリクリック (右クリック) するには 2 本の指でタップします。 |

|
3 本の指でタップすると中クリックになります。 |

|
2 本の指で垂直または水平にスクロールします。 |

|
ウィンドウやファイルをドラッグしたり、テキストを選択したりするには、紫色の信号が表示されるまで 1 本の指を押し続けます。 |

|
リモート カーソルを移動するには、紫色の信号が表示されるまで 2 本の指を押し続けます。 |
トラックパッド モード
マウスやトラックパッドと同じようにリモート カーソルを移動したい場合は、アプリ設定の [詳細設定] でトラックパッド モードを有効にします。
基本的なタッチ モード ジェスチャ
これらのジェスチャはマウス コマンドに変換され、リモート コンピューターに送信されます。

|
タップしてクリックします。 |

|
ダブルクリックするにはダブルタップします。 |

|
セカンダリクリック (右クリック) するには 2 本の指でタップします。 |

|
3 本の指でタップすると中クリックになります。 |

|
2 本の指で垂直または水平にスクロールします。 |

|
ウィンドウやファイルをドラッグしたり、テキストを選択したりするには、紫色の信号が表示されるまで 1 本の指を押し続けます。 |

|
リモート カーソルを移動するには、紫色の信号が表示されるまで 2 本の指を押し続けます。 |
その他のサポートされているジェスチャ
アプリのジェスチャ
これらのジェスチャはアプリと対話します:

|
2 本の指でダブルタップすると、フルスクリーン表示に切り替わります (下部のツールバーは非表示)。 |

|
ピンチインまたはピンチアウトしてディスプレイを拡大します。 |
画面端のジェスチャ
これらのジェスチャを実行するには、デバイスの端から中央に向かって直線的にスワイプします。これらのジェスチャを使用して、次の操作を行います。

|
|
注: デバイスのキーボードが表示されている場合は、ショートカット ツールバー上で上にスワイプするジェスチャを実行します。
ホット コーナー ジェスチャ
ホット コーナーは、マウス カーソルを Mac ディスプレイの隅に移動するとトリガーされるアクションです。ホット コーナーは、システム環境設定 → デスクトップとスクリーン セーバ → ホット コーナーで設定できます。

|
ホット コーナーをトリガーするには、画面の端の角からスワイプするだけです。 Screens は、カーソルをその角に移動します。 |
3 本指スワイプ ジェスチャ
Magic Trackpad を使用するのと同じです。Screens は、これらのアクションに対応するキーボード ショートカットを送信します。デフォルトでは、Screens は macOS のデフォルトのショートカットを使用します:

|
|
これらとは異なるショートカットがある場合は、システム環境設定 → キーボード → ショートカットで、上記のように設定するか、Mac に Screens Connect をインストールします。Screens Connect は正しいキーボード ショートカットを Screens に送信するので、心配する必要はありません。さらに、離れているときに Mac に簡単に接続できます。詳細については、macOS 用の Screens Connect のインストール を参照してください。
注: Windows または Linux PC に接続している場合、上にスワイプするジェスチャと下にスワイプするジェスチャは無効になります。左にスワイプするジェスチャと右にスワイプするジェスチャは、リモート コンピューターにアプリ スイッチャーを表示する Alt-Tab ショートカットに関連付けられています。
トラブルシューティング
1 つ以上のジェスチャが機能しない場合は、接続元の Screens デバイスで使用されているのと同じ Screens ID を使用して、リモート コンピューターの Screens Connect にサインインしていることを確認してください。
これが問題でない場合は、リモート Mac で、割り当てられたショートカットをリセットしてみてください。