Screens Connect è un'utilità gratuita che rende il tuo Mac raggiungibile da remoto, così puoi connetterti tramite Screens per iOS, Mac e Vision Pro.
L'utilità si avvia all'avvio per garantire che il tuo Mac sia sempre raggiungibile, anche dopo un riavvio.
Istruzioni
Scarica Screens Connect qui.
Decomprimi il file di archivio.
Fai doppio clic per avviare.
Quando macOS richiede di aprire il file dell'app, fai clic su Apri:
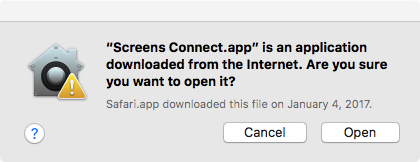
Ti verrà quindi chiesto di spostare Screens Connect nella cartella /Applicazioni:
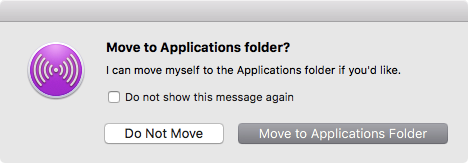
Rispondi al prompt che offre di spostare Screens Connect nella cartella /Applicazioni. A causa delle restrizioni di sicurezza introdotte con macOS Sierra, questo è obbligatorio per gli aggiornamenti automatici delle applicazioni. Consigliamo questa posizione a tutti gli utenti, indipendentemente.
Screens Connect chiederà anche di installare uno strumento di supporto, necessario per il funzionamento dell'utilità:
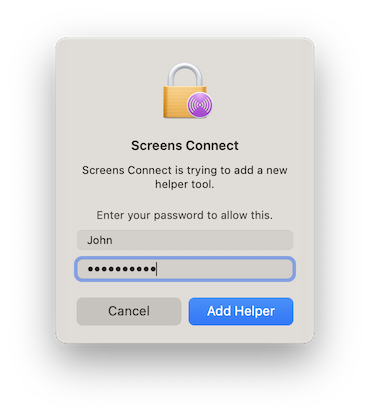
Quindi, segui la Guida di benvenuto sullo schermo per completare la configurazione:
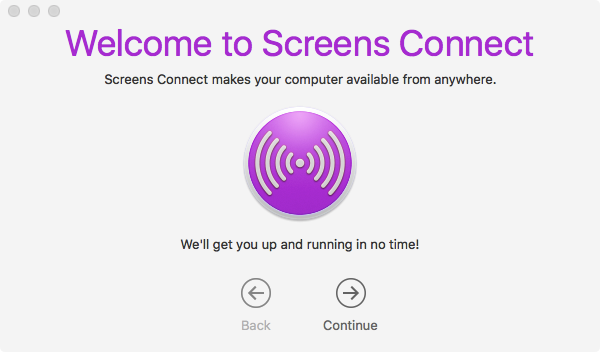
Se stai installando Screens Connect su macOS 10.14 o versione successiva, dovrai abilitare manualmente il servizio Gestione remota:
- Fai clic su questo collegamento per aprire Impostazioni di sistema > Generali > Condivisione
- Abilita il servizio Gestione remota

- Fai clic sul pulsante (i) accanto all'interruttore e assicurati che Consenti accesso per sia impostato su Tutti gli utenti o che il tuo l'utente è elencato nel caso in cui sia selezionato Solo questi utenti.

- Fai clic su Opzioni…

- Abilita sia Osserva che Controlla

- Se desideri consentire le richieste di condivisione dello schermo in arrivo dagli utenti ospiti, abilita Chiunque può richiedere l'autorizzazione per controllare lo schermo.

Stabilire e testare una connessione
Dopo aver installato e configurato Screens Connect, sei pronto per avviare Screens 5 e connetterti al tuo computer. Prima di affidarti all'accesso remoto, ti consigliamo vivamente di testare la tua connessione per assicurarti che tutto funzioni come previsto prima di lasciare il tuo Mac incustodito.
Come testare la tua connessione remota
- Disattiva il Wi-Fi sul tuo iPhone.
- Se stai utilizzando un Mac, iPad o un altro dispositivo senza connettività mobile, collegalo all'hotspot personale del tuo iPhone per simulare una connessione remota.
- Apri Screens 5.
- Vai alla sezione Screens Connect.
- Se non hai ancora effettuato l'accesso, fallo.
- Seleziona il tuo Mac per avviare una connessione.
Se la connessione ha esito positivo, la configurazione remota è pronta per l'uso! Per maggiori dettagli su come stabilire una connessione, consulta questo articolo.
Arresto o disinstallazione di Screens Connect
Fai clic sull'icona Screens Connect per visualizzare il menu:
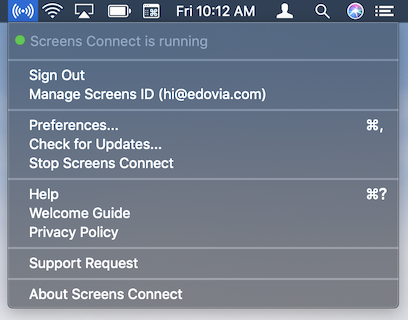
Fai clic su Stop Screens Connect.
Questa operazione renderà il tuo Mac non raggiungibile da remoto. Assicurati di avviare Screens Connect in futuro se hai bisogno di connetterti al tuo Mac da remoto.
Nota: le versioni precedenti potrebbero non includere questa funzionalità. In questo caso, scarica il nostro strumento di disinstallazione.
