Per consentire a Screens di connettersi al tuo PC Linux, dovrai configurarlo per l'accesso remoto. In questa guida, ti mostreremo come abilitare Desktop remoto su Ubuntu 22.04. Se stai utilizzando una distribuzione Linux diversa, i passaggi potrebbero variare: fai riferimento alla guida utente della tua distribuzione per istruzioni specifiche.
Importante: consigliamo di utilizzare Ubuntu 22.04, poiché le versioni più recenti come Ubuntu 24.04 e 24.10 non includono più un server VNC in bundle, il che potrebbe influire sulla compatibilità.
Abilita Desktop remoto
A seconda della tua distribuzione Linux, i dettagli della configurazione potrebbero variare, ma la maggior parte degli ambienti desktop Linux moderni in genere fornisce una funzionalità chiamata Condivisione desktop o Desktop remoto.
- Fai clic sulle icone che si trovano all'estrema destra della barra dei menu di sistema e fai clic su Impostazioni.
- Nella finestra Impostazioni, seleziona Condivisione e fai clic sul pulsante di commutazione in alto per abilitare il servizio.
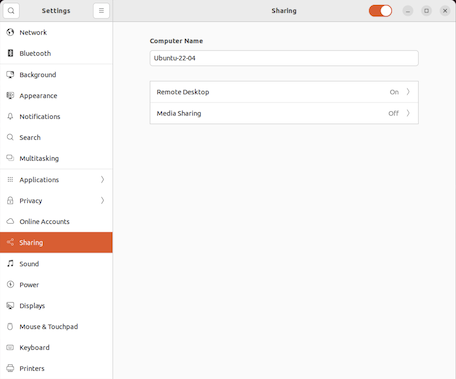
- Fai clic su Desktop remoto.
- Abilita Desktop remoto (fai clic sull'interruttore).
- Seleziona Abilita protocollo VNC legacy.
- Fai clic sui 3 punti e seleziona Le nuove connessioni devono richiedere l'accesso o Richiedi una password.
- Nel campo Password, digita una password o usa quella generata automaticamente. Se hai selezionato Richiedi una password, dovrai usare questa password quando ti connetti da Screens.
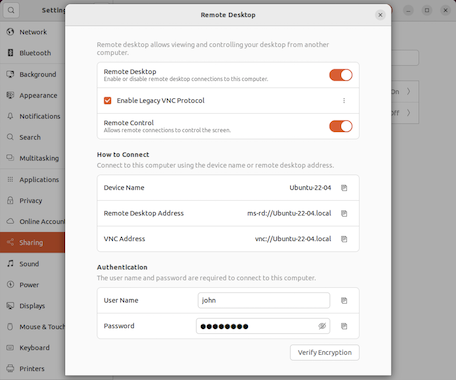
- Nel nostro esempio, il nome host da usare quando crei una connessione al tuo computer in Screens sarebbe Ubuntu-22-04.local (senza il prefisso vnc://).
Facoltativo: installazione di un server SSH
Installazione di OpenSSH
Per installare OpenSSH, apri un terminale ed esegui i seguenti comandi con autorizzazioni di superutente.
Per distribuzioni che utilizzano il sistema di gestione dei pacchetti apt come Ubuntu, Debian o Linux Mint
$ sudo apt-get install openssh-server openssh-client Per distribuzioni che utilizzano il sistema di gestione dei pacchetti rpm, come Red Hat Enterprise, CentOS o Fedora
$ yum -y install openssh-server openssh-client Test della connessione
Prima di procedere oltre, utilizzare il seguente comando del terminale per confermare che il server OpenSSH funzioni correttamente.
$ nc -v -z 127.0.0.1 22 Rendere il computer accessibile da remoto
Se desideri connetterti al tuo computer da remoto, ti consigliamo di utilizzare Tailscale. Troverai istruzioni dettagliate in questo articolo.
Selezione di un display
Per selezionare un display specifico sul tuo computer, devi specificare un numero di porta diverso. Troverai maggiori dettagli in questo articolo.
Configurazione Screens
Una volta terminato, puoi ora creare una nuova connessione personalizzata per connetterti al tuo PC Linux.
