Please note that Screens 4 is no longer available and has been replaced by Screens 5, a universal app for iPhone, iPad, Mac, and Vision Pro.
In order for Screens to be able to connect back to your Linux PC, it needs to be configured for remote access. In our example, we're demonstrating how to enable Remote Desktop on Ubuntu 22.04. Other distributions may vary so please refer to your distribution's user guide for instructions.
Enable Remote Desktop
Depending on your Linux distribution, configuration details may vary, but most modern Linux desktop environments typically provide a feature called Desktop Sharing or Remote Desktop.
- Click on the icons that are at the far-right of the system menu bar and click Settings.
- In the Settings window, select Sharing and click on the top switch button to enable the service.
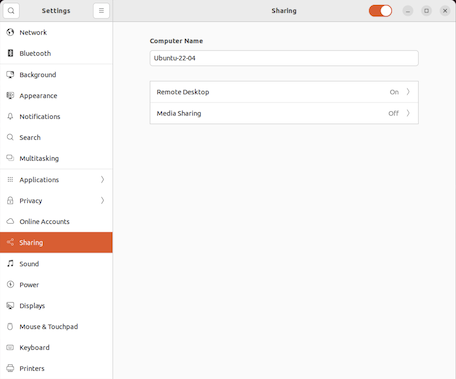
- Click Remote Desktop.
- Enable Remote Desktop (click on the switch).
- Select Enable Legacy VNC Protocol.
- Click on the 3 dots and select either New connections must ask for access or Require a password.
- In the Password field, type a password or use the one that was auto-generated. If you selected Require a password, you will need to use this password when you connect from Screens.
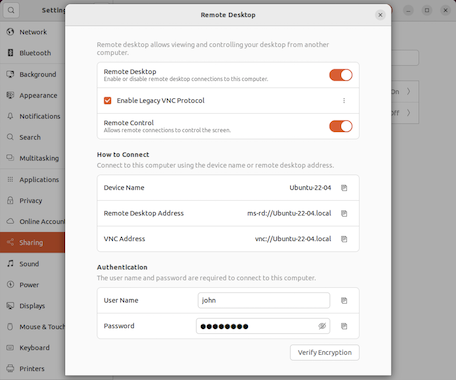
- In our example, the hostname to use when creating a connection to your computer in Screens would be Ubuntu-22-04.local (without the vnc:// prefix).
Optional: Installing a SSH Server
OpenSSH Installation
To install OpenSSH, open a terminal and run the following commands with superuser permissions.
For distributions using the apt package management system such as Ubuntu, Debian, or Linux Mint
$ sudo apt-get install openssh-server openssh-clientFor distributions using the rpm package management system, such as Red Hat Enterprise, CentOS, or Fedora
$ yum -y install openssh-server openssh-clientTesting the Connection
Before proceeding further, use the following Terminal command to confirm that your OpenSSH server is working properly.
$ nc -v -z 127.0.0.1 22Making your Computer accessible remotely
If you'd like to connect to your computer remotely, we recommend to use a service such as No-IP. You'll find instructions in this article.
Selecting a Display
In order to select a particular display on your computer, you need to specify a different port number. You'll find more details in this article.
Configure Screens
Once you are done, you can now create a new connection in order to connect to your Linux PC.
