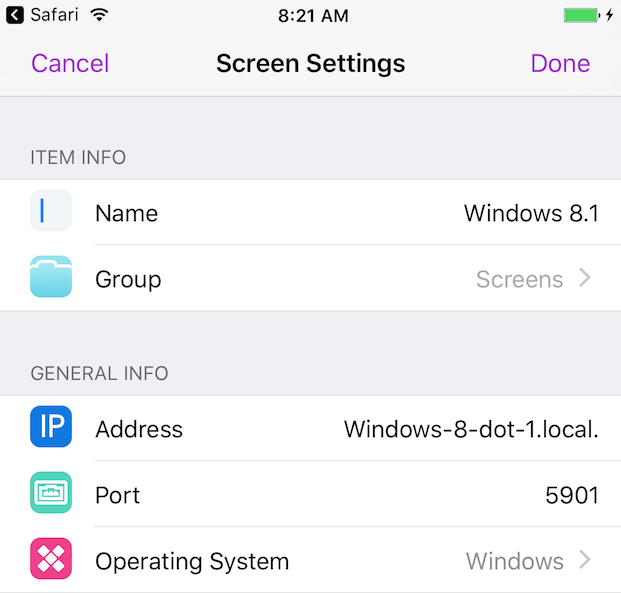Please note that Screens 4 is no longer available and has been replaced by Screens 5, a universal app for iPhone, iPad, Mac, and Vision Pro.
If the Mac you are connected to is attached to multiple displays, you can select which display you wish to use with Screens.
If you are connecting to a PC, it is also possible to select a particular display but not on the fly.
Screens for iOS
Tap on the Actions button and tap on Select Display:
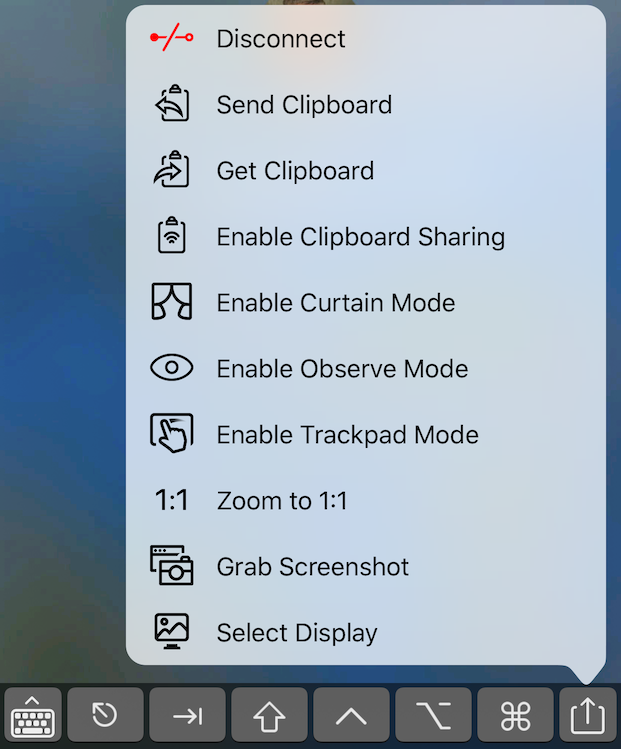
Select the desired display layout:
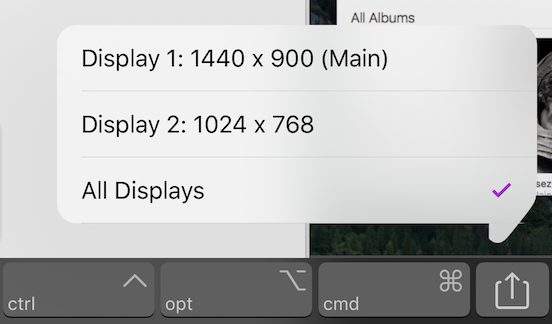
Screens for macOS
Toolbar
Click the Displays button in the toolbar and select the desired layout:
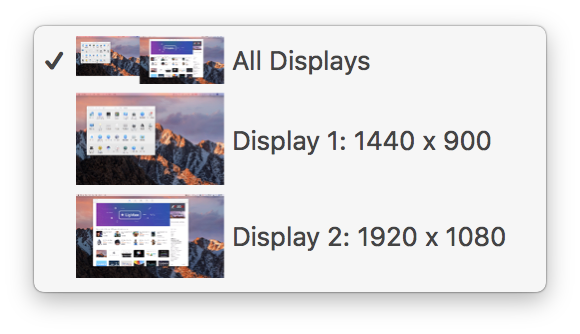
Application Menu
Navigate the Screens application menu: View > Displays
Remembering the Selected Display
On both Screens for iOS and macOS, go to the saved screen settings, under More Settings, enable Remember selected display to automatically select the last used display for each subsequent connection.
Note: Due to a bug/restriction on macOS, this feature may not be available when Curtain Mode is enabled.
Mouse Control Issues with Multiple Displays on macOS
If it seems like your Mac cursor is stuck on a particular display or seems to be clicking elsewhere, you may need to set another of your displays as the main one or change your display arrangement. You'll find more details in this blog article.
Selecting a display on a PC
Note: this feature may not be supported by the VNC server installed on your PC.
On-the-fly display selection is a feature offered via Screen Sharing/Remote Management on macOS. You can, however, accomplish the same result with a PC by changing the port number in your saved “screen” settings. Choosing a particular port number selects a corresponding display.
Usually, port 5900 is used when Screens connects to your computer. If you have three displays, you may use ports 5901, 5902, or 5903 to specify Display 1, Display 2, or Display 3, respectively. Most VNC servers on PCs support this feature.