Screens Connect est le moyen le plus simple de rendre un ordinateur disponible pour des connexions depuis l'extérieur de son réseau local, mais dans certaines circonstances, Screens Connect n'est pas une option viable. Dans de tels cas, il est toujours possible de se connecter à un ordinateur via Internet.
Tout d'abord, préparez votre ordinateur pour l'accès à distance
Pour que Screens se connecte à votre ordinateur, il doit être configuré pour recevoir des connexions entrantes via les services VNC et/ou SSH. Consultez ces instructions pour savoir comment préparer votre ordinateur pour l'accès à distance :
Une fois votre ordinateur prêt, vous pouvez suivre les instructions suivantes :
Étape 1 : mettre à jour automatiquement votre adresse IP publique
Votre adresse IP publique changera de temps en temps. Pour vous assurer que Screens peut trouver votre ordinateur lors de la connexion à distance, vous devrez vous abonner à un service qui surveillera les changements d'adresse IP.
Pour cet exemple, nous avons choisi un service gratuit appelé No-IP, qui n'est en aucun cas associé à Edovia. Il existe de nombreux services similaires disponibles sur le Web et ils ont tous une procédure de configuration similaire.
Créer un compte No-IP et héberger
Accédez à https://www.noip.com/remote-access/.
Sélectionnez Free Dynamic DNS.
Inscrivez-vous au service.
Une fois votre compte No-IP créé et validé, accédez à https://www.noip.com/#loginModal pour vous connecter.
Sélectionnez Dynamic DNS > Create Hostname.
Tapez un nom d'hôte :
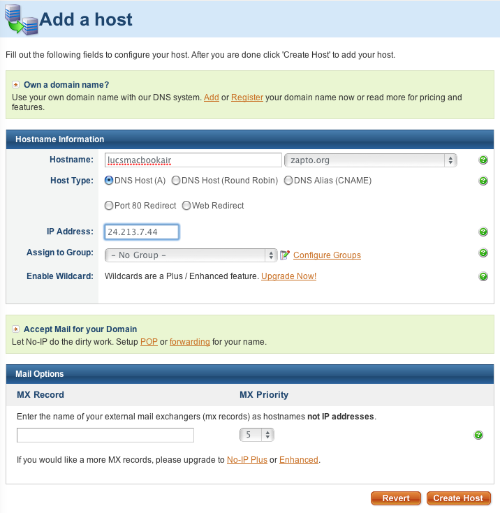
Assurez-vous que DNS Host (A) est sélectionné.
Ne pas modifier l'adresse IP. Il s'agit de votre adresse IP publique actuelle.
Cliquez sur Créer un nom d'hôte.
Installer Host Updater
De nombreux routeurs vous permettent de le faire facilement, sans avoir à installer de logiciel supplémentaire sur votre Mac. Consultez cette page pour voir si votre routeur prend en charge le service No-IP.
Si votre routeur ne prend pas en charge le service, suivez ces instructions :
- Accédez à https://www.noip.com/download.
- Sélectionnez le téléchargement correspondant à votre système d'exploitation (Mac, Windows ou Linux).
- Téléchargez la dernière version de l'application.
- Faites défiler la page de téléchargement pour obtenir les instructions d'installation.
Étape 2 : Rendre l'adresse IP locale de votre ordinateur statique
Vous trouverez des instructions pour :
Sur votre Mac
Comme votre adresse IP publique, votre adresse IP locale peut changer de temps à autre. Nous devons nous assurer qu'elle reste la même.
Cliquez sur ce lien pour ouvrir les paramètres réseau sur votre Mac.
Accédez à Réseau
Sélectionnez le réseau actuel et cliquez sur Détails…
Sélectionnez TCP/IP
Sous Configurer IPv4, sélectionnez Utilisation de DHCP avec adresse manuelle.
Sélectionnez une adresse IP statique qui n'entrera en conflit avec rien d'autre sur le réseau. Il est préférable de choisir un numéro bien en dehors de la plage normale d'adresses IP attribuées. Dans l'exemple ci-dessous, nous avons choisi 10.0.1.245 car la plupart des machines de ce réseau s'arrêtent à 10.0.1.150. Vérifiez l'adresse IP de votre routeur pour savoir quelle plage utiliser.
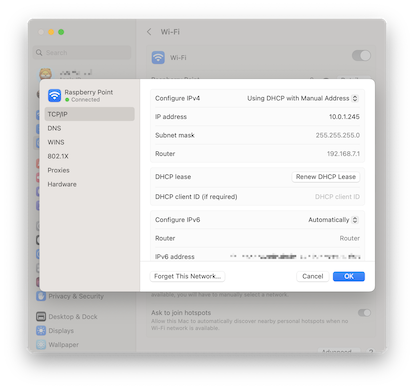
Cliquez sur OK ou Appliquer
Votre adresse IP sera désormais définie sur l'adresse statique que vous avez fournie. Notez que vous vous déconnecterez brièvement du réseau pendant que cela se produit.
Remarque : les instructions pour macOS 12 ou versions antérieures sont disponibles ici.
Vous pouvez maintenant passer à Étape 3.
Sur votre Windows PC
Comme votre adresse IP publique, votre adresse IP locale peut changer de temps à autre. Nous devons nous assurer qu'elle reste la même.
Obtenez des informations sur votre réseau
Cliquez sur Démarrer et saisissez cmd. Appuyez sur Entrée.
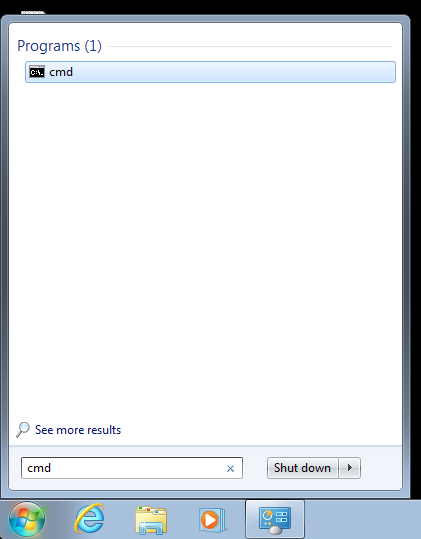
Une fenêtre shell apparaît. Saisissez ipconfig et appuyez sur Entrée.
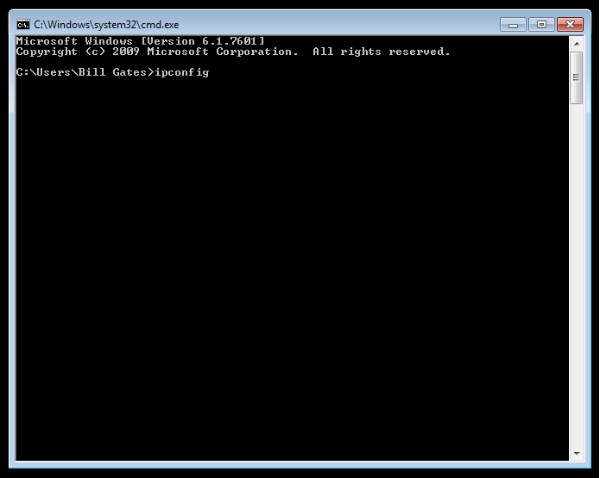
Vous verrez des informations concernant votre réseau.
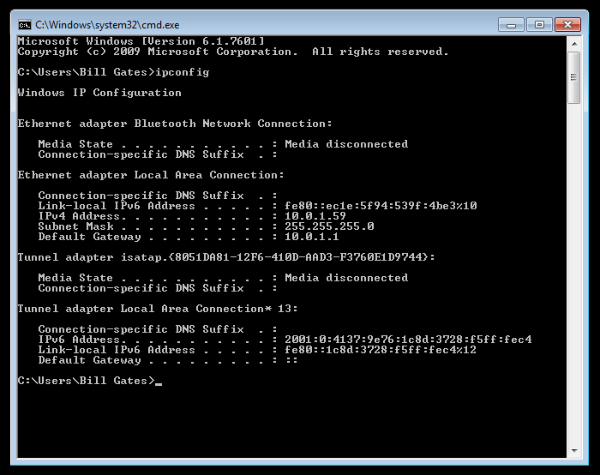
Sous Connexion au réseau local de l'adaptateur Ethernet, notez les adresses pour :
- Masque de sous-réseau
- Passerelle par défaut
Rendre l'adresse IP de votre PC statique
Tapez réseau et partage dans la zone de recherche du menu Démarrer et sélectionnez Centre Réseau et partage lorsqu'il apparaît.
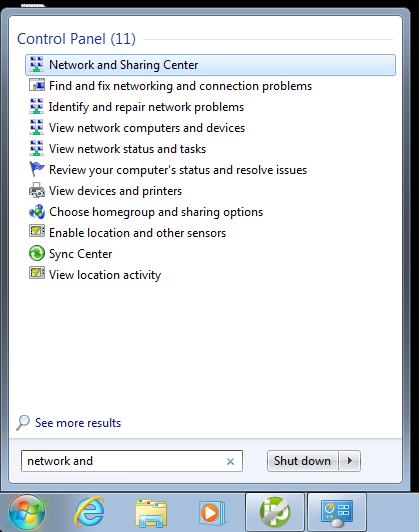
Ensuite, lorsque le Centre Réseau et partage s'ouvre, cliquez sur « Modifier les paramètres de l'adaptateur ».
Cliquez avec le bouton droit sur votre adaptateur local et sélectionnez Propriétés.
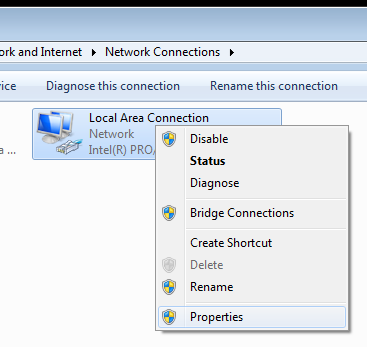
Dans la fenêtre Propriétés de connexion au réseau local, mettez en surbrillance Protocole Internet version 4 (TCP/IPv4) puis cliquez sur le bouton Propriétés.
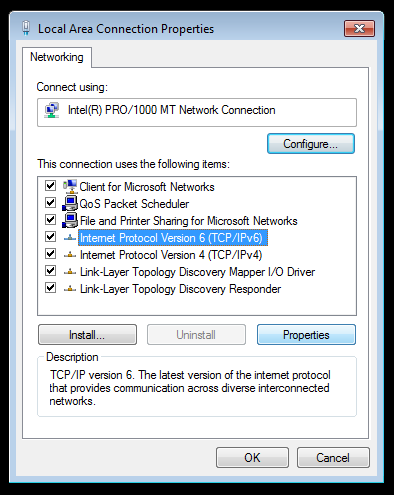
Sélectionnez maintenant le bouton radio « Utiliser l'adresse IP suivante » et saisissez l'adresse IP, le masque de sous-réseau et la passerelle par défaut corrects qui correspondent à la configuration de votre réseau. Saisissez ensuite vos adresses de serveur DNS préférées et alternatives. Nous sommes ici sur un réseau domestique et utilisons une configuration réseau simple de classe C et Google DNS.
Cochez « Valider les paramètres à la sortie » afin que Windows puisse trouver les problèmes éventuels liés aux adresses que vous avez saisies. Lorsque vous avez terminé, cliquez sur OK.
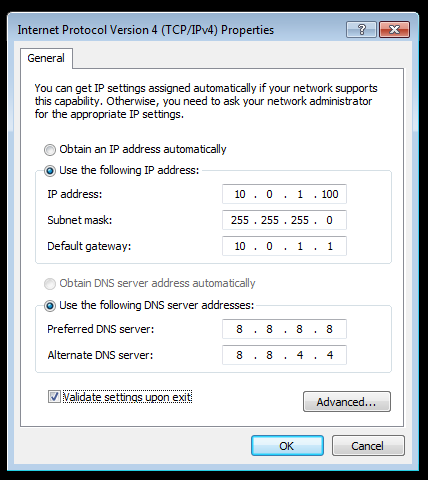
Vous pouvez maintenant passer à l'Étape 3.
Sur votre PC Linux ou Raspberry Pi
Comme votre adresse IP publique, votre adresse IP locale peut changer de temps à autre. Nous devons nous assurer qu'elle reste la même.
Obtenez des informations sur votre réseau
Ouvrez le Terminal et saisissez sudo ifconfig
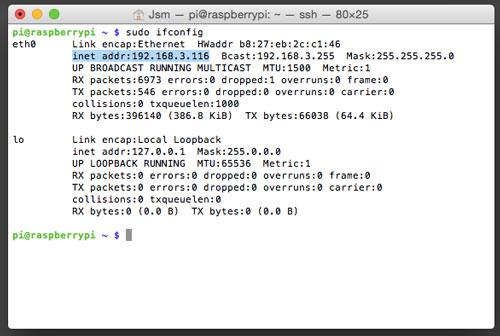
Notez les données suivantes :
- Adresse IP actuelle (inet addr)
- Plage de diffusion (Bcast)
- Masque de sous-réseau (Mask)
Ainsi, à partir de notre exemple, j'obtiendrais les informations suivantes.
- Adresse IP actuelle = 192.168.3.116
- Plage de diffusion = 192.168.3.255
- Masque de sous-réseau = 255.255.255.0
Différents réseaux vous donneront des données différentes, alors assurez-vous de ne pas simplement copier nos résultats !
Une fois ces informations notées, exécutez sudo route -n, cela nous donnera des informations provenant de votre routeur.
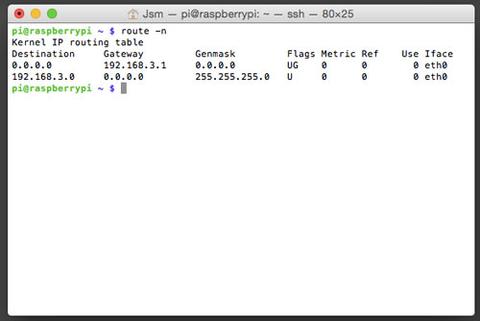
Assurez-vous de noter les informations suivantes fournies par cette commande :
- Passerelle
- Destination
Donc, à partir de l'exemple, j'obtiendrais ce qui suit :
- Passerelle = 192.168.3.1
- Destination = 192.168.3.0
OK, nous avons maintenant obtenu toutes les données dont nous avons besoin pour configurer notre Raspberry Pi avec une nouvelle adresse IP statique brillante, il est temps de l'enregistrer dans un fichier de configuration.
Il est temps d'exécuter sudo nano /etc/network/interfaces. Cela ouvre le fichier de configuration des paramètres réseau dans l'éditeur de texte nano. Si vous êtes plus à l'aise avec un autre éditeur de texte, c'est bien aussi !
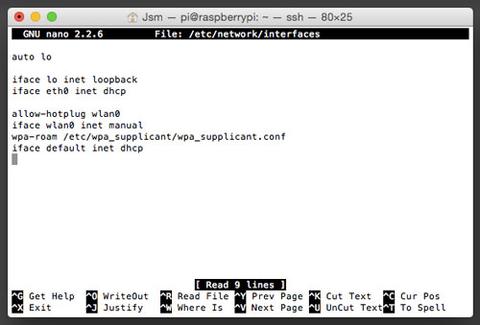
la ligne qui indique « iface eth0 inet dhcp » indique à l'interface réseau Ethernet « eth0 » d'utiliser « dhcp » (IP dynamique). Tout d'abord, remplacez « dhcp » par « static ».
Ensuite, ajoutez les lignes suivantes directement sous la ligne que vous venez de modifier, en remplissant les [] avec la date que vous avez obtenue ci-dessus.
- address [votre adresse IP choisie]
- netmask [votre masque réseau]
- network [votre destination]
- broadcast [votre plage de diffusion]
- gateway [votre passerelle]
N'oubliez pas de sauvegarder votre fichier !
Voici un exemple du contenu du fichier :
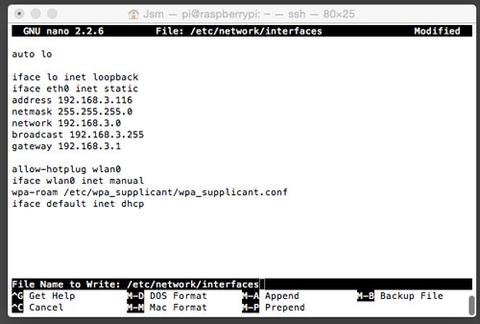
Exécutez sudo reboot pour redémarrer votre Raspberry Pi avec sa nouvelle adresse IP statique. Les modifications que nous avons apportées ne prendront effet qu'après un redémarrage.
Vous pouvez maintenant passer à l'Étape 3.
Étape 3 : Redirection de port
Comme votre réseau nécessite une adresse IP publique, vous devrez également créer des ports publics qui redirigeront vers votre nouvelle adresse IP statique et le port privé utilisé par le partage d'écran (normalement 5900, sauf si vous l'avez modifié).
Pour les besoins de cet exemple, nous utiliserons un Airport Extreme. Si vous avez un autre routeur, nous vous suggérons de consulter l'excellent site Web Port Forward. Sélectionnez la marque et le modèle de votre routeur, puis sélectionnez VNC sur la page suivante.
Ouvrez Airport Utility.
Sélectionnez votre routeur s'il n'est pas déjà sélectionné.
Cliquez sur Configuration manuelle et saisissez votre mot de passe administrateur.
Cliquez sur l'onglet Avancé, puis sur l'onglet Mappage des ports.
Cliquez sur le bouton pour ajouter un nouveau mappage de port.
Sélectionnez Apple Remote Desktop dans la liste des services.
Dans le champ Adresse IP privée, saisissez l'adresse IP statique que vous avez créée à l'étape 2.
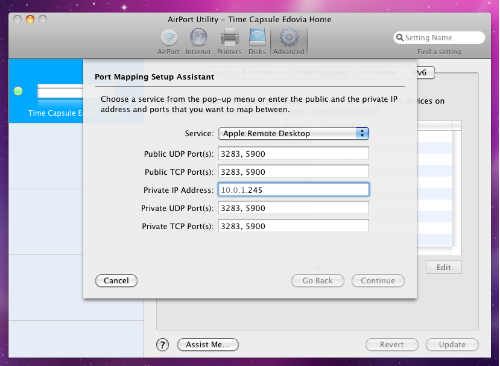
Cliquez sur Continuer, puis sur Terminé.
Cliquez sur Mettre à jour pour appliquer les modifications sur votre routeur.
Étape 4 : Configuration de Screens
Ouvrez Screens et créez ou modifiez un écran comme vous le feriez normalement.
Dans le champ Adresse, saisissez votre hôte sans IP. Dans notre cas, il s'agit de lucsmacbookair.zapto.org.
Définissez le champ Port sur 5900 ou sur le numéro de port que vous avez utilisé à l'étape 3.
Sélectionnez le système d'exploitation, la méthode d'authentification et les informations d'identification appropriés.
Enregistrer.
Sélectionnez l'écran pour lancer une connexion.
Vous trouverez plus de détails sur la configuration de Screens pour les URL et les ports personnalisés dans cet article.
