Si UPnP ou NAT-PMP n'est pas disponible sur votre routeur, ou si vous préférez configurer vous-même la redirection de port, vous pouvez définir Screens Connect en mode manuel.
Cet article décrit comment procéder.
Étape 1 : Définir une adresse IP statique
Si votre Mac utilise déjà une adresse IP statique, vous pouvez passer à l'Étape 2.
Cliquez sur ce lien pour ouvrir les paramètres système sur votre Mac.
Comme votre adresse IP publique, votre adresse IP locale peut changer de temps à autre. Nous devons nous assurer qu'elle reste la même.
Cliquez sur ce lien pour ouvrir les paramètres réseau sur votre Mac.
Accédez à Réseau
Sélectionnez le réseau actuel et cliquez sur Détails…
Sélectionnez TCP/IP
Sous Configurer IPv4, sélectionnez Utilisation de DHCP avec adresse manuelle.
Sélectionnez une adresse IP statique qui n'entrera en conflit avec rien d'autre sur le réseau. Il est préférable de choisir un numéro bien en dehors de la plage normale d'adresses IP attribuées. Dans l'exemple ci-dessous, nous avons choisi 10.0.1.245 car la plupart des machines de ce réseau s'arrêtent à 10.0.1.150. Vérifiez l'adresse IP de votre routeur pour savoir quelle plage utiliser.

Cliquez sur OK ou Appliquer
Votre adresse IP sera désormais définie sur l'adresse statique que vous avez fournie. Notez que vous vous déconnecterez brièvement du réseau pendant que cela se produit.
Remarque : les instructions pour macOS 12 ou versions antérieures sont disponibles ici.
Étape 2 : Configuration manuelle de la fonction de redirection de port de votre routeur
Cette méthode varie d'un routeur à l'autre, nous vous suggérons donc fortement de vous référer au guide de redirection de port sur Port Forward. Ce guide comprend des instructions détaillées pour de nombreuses marques et modèles de routeurs.
Voici comment procéder :
- Accédez à portforward.com
- Cliquez sur Accueil > Liste de tous les programmes
- Faites défiler vers le bas ou recherchez VNC ou SSH si vous souhaitez utiliser une connexion sécurisée
- Cliquez sur VNC (port 5900) ou SSH (port 22), selon l'étape précédente
- Sélectionnez la marque de votre routeur (ex : Arris)
- Remarque : si vous voyez une publicité, cliquez simplement sur Fermer
- Sélectionnez le modèle de routeur (ex : BGW210-700)
- Suivez les instructions
- Souvenez-vous du numéro de port public que vous avez utilisé pour votre règle de redirection de port, car vous en aurez besoin à l'étape 3
Par exemple, votre règle de redirection de port pourrait utiliser le port public 4982, qui redirigera vers l'adresse IP configurée à l'étape 1 et vers le port 5900 (VNC) ou 22 (SSH), selon le service que vous avez choisi ci-dessus.
Remarque : Si vous souhaitez utiliser une connexion SSH, vous devez configurer un serveur SSH sur votre PC. Vous trouverez des instructions ici.
Vous pouvez également trouver des instructions de redirection de port pour ces routeurs populaires :
Nous ajouterons d'autres instructions à l'avenir.
Étape 3 : Configurer Screens Connect
Ouvrez les préférences Screens Connect à partir de l'icône dans la barre de menus système.
Si vous avez créé une règle de redirection de port pour SSH, assurez-vous d'activer Utiliser la connexion à distance sous l'onglet Général. Laissez cette option désactivée si vous avez créé une règle de redirection de port pour VNC.

Sélectionnez l'onglet Avancé et activez Utiliser le numéro de port public.
Si vous avez créé une règle de redirection de port pour SSH, saisissez le numéro de port public que vous avez choisi. Dans notre exemple, nous avons utilisé 2299.
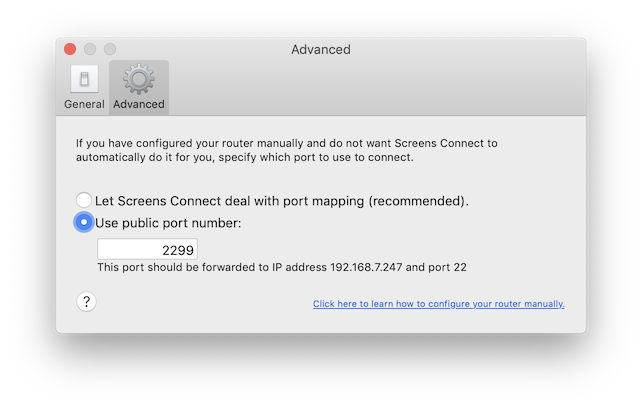
Si vous avez créé une règle de redirection de port pour VNC, saisissez plutôt le numéro de port public que vous avez choisi.
Vous pouvez maintenant fermer la fenêtre Préférences. Screens Connect mettra à jour son statut auprès de notre serveur et utilisera désormais ces informations.
Utiliser un port par Mac
Si vous devez configurer manuellement la redirection de port pour plusieurs Mac, notez que chacun de ces ordinateurs nécessite son propre numéro de port dédié. Par exemple :
- Mac de Luana > Port public 59107 redirigeant vers le port 5900
- Mac de Luc > Port public 59108 redirigeant vers le port 5900
- et ainsi de suite...
Test de votre configuration
Afin de vous assurer que votre règle de redirection de port est correctement configurée, vous pouvez essayer de vous connecter à partir d'un autre réseau Wi-Fi ou d'un réseau cellulaire.
Nous vous recommandons de vous connecter à partir de votre appareil iOS via un réseau cellulaire (3G, LTE, etc.). Si vous souhaitez tester votre connexion depuis votre Mac, vous pouvez le faire depuis un autre réseau Wi-Fi ou en utilisant votre appareil iOS comme point d'accès personnel.
Si Screens parvient à se connecter, vous devriez être prêt !
Autres considérations
- S'il existe un pare-feu ou un paramètre de sécurité sur votre routeur, assurez-vous qu'il est configuré pour laisser passer les connexions entrantes.
- Assurez-vous de configurer votre Mac pour se réveiller pour l'accès au réseau.
